Auteur : Paul Passy
Données géospatiales, formats, import et export
En géomatique, nous sommes amenés à travailler avec deux grands types données : les données rasters et les données vecteur. Chacun de ces types à des particularités et des domaines d’utilisation différents. La plupart des logiciels de géomatique sont capables de traiter ces deux types de données, même si certains sont plus spécialisés pour traiter l’un ou l’autre. Par exemple, le logiciel Orfeo ToolBox ne traite que du raster.
Il est possible dans certains cas de transformer une couche raster en une couche vecteur et réciproquement. Mais cette conversion ne se fait pas n’importe quand et est réservée à des objectifs précis.
Cette fiche va nous permettre de nous familiariser avec ces deux types de données de façon pratique ainsi qu’avec d’autres types de données pouvant avoir un caractère géospatial comme des données textes disposant de coordonnées, des traces GPS ou des photos géoréférencées.
Table des matières
Les données rasters
Les données rasters sont des données purement numériques organisées sous forme de tableau, aussi appelé matrice. Une couche raster est une couche rectangulaire (ou carrée) composée de pixels organisées en lignes et colonnes. Chaque pixel est caractérisé par une position au sein de cette grille, par une dimension et par une valeur. Les pixels sont souvent, mais pas toujours, de forme carrée et présentent tous la même forme. Chaque pixel est associée à une et une seule valeur. Cette valeur peut être totalement arbitraire, comme dans le cas d’un raster d’occupation du sol où les pixels en 1 seraient les pixels d”eau, les pixels en 2 serait des forêts etc ou bien ces valeurs peuvent avoir un réel sens physique. C’est notamment le cas des Modèles Numériques de Terrain (MNT) où chaque pixel présente une valeur d’altitude. C’est aussi le cas des images satellites où chaque pixel présente une valeur de radiance ou réflectance.
Dans l’exemple ci-après (Fig. 76), nous avons un raster (grille gris clair), composée de pixels dont la dimension vaut d. Il s’agît d’un pixel à 10 colonnes et 7 lignes. Au centre, nous trouvons un pixel de valeur x. Par convention, les rasters sont repérés dans un plan dont l’origine est le pixel en haut à gauche. Ainsi, ce pixel x a comme coordonnées (7 ; -4). La définition de ce repère explique pourquoi dans les logiciels de géomatique, les pixels sont présentés comme ayant une dimension positive, la dimension en x, et une dimension négative, la dimension y.
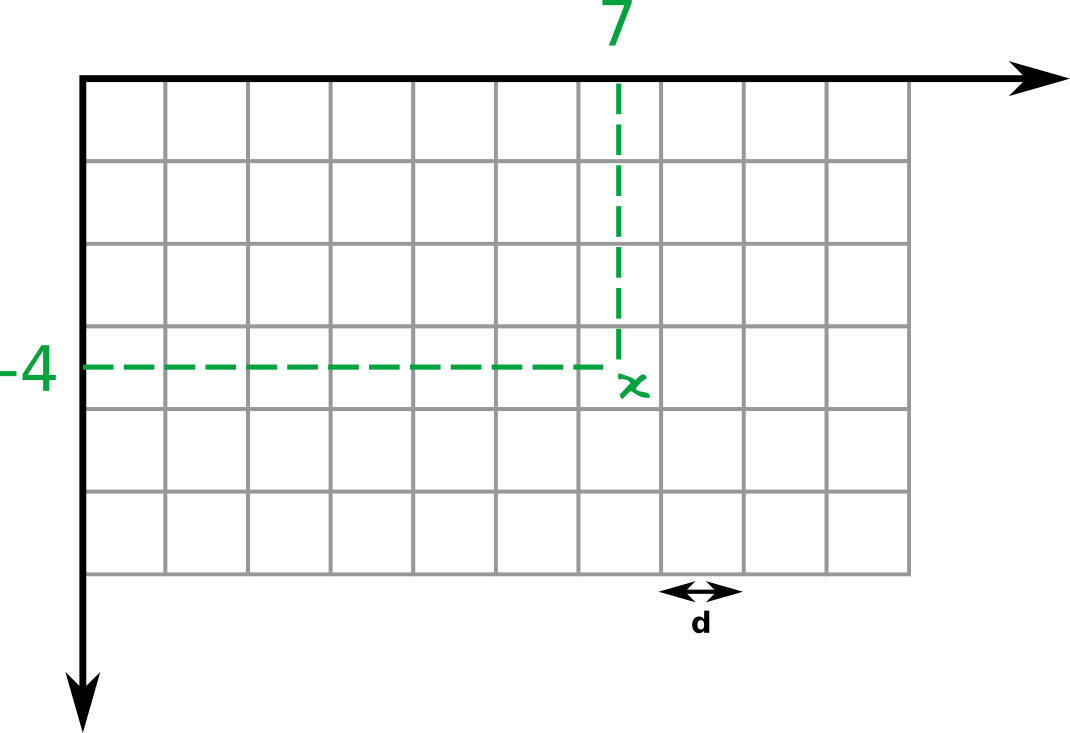
Fig. 76 Raster schématisé dans son repère cartésien.
Pour un aperçu concret de ces propriétés, nous pouvons charger la toute petite extraction d’un MNT nommée « mnt_extract ». Cette petite dimension nous permet d’apprécier les pixels individuellement. Pour accéder aux informations du pixel, nous ouvrons ses propriétés via un clic droit sur cette couche dans le panneau des couches. Nous pouvons ainsi facilement comparer les informations et le raster en lui même (Fig. 77).
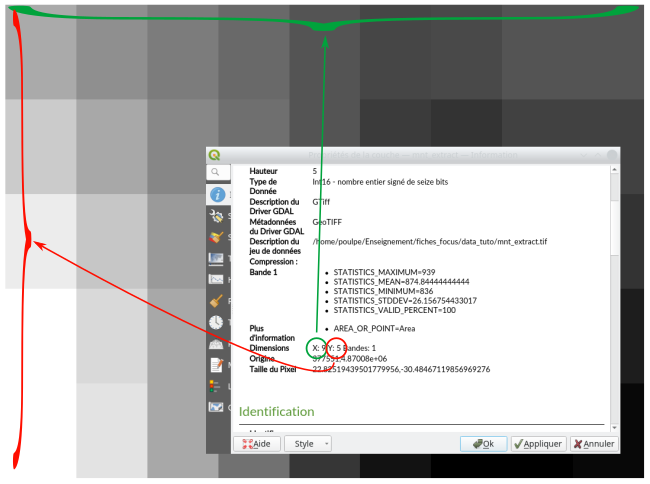
Fig. 77 Dimensions x et y du raster.
Dans l’onglet Information, au niveau de Dimensions nous pouvons lire X : 9 et Y : 5, soit 9 colonnes et 5 lignes (Fig. 78). Ces dimensions correspondent bien au nombre de pixels en colonnes (en vert) et en lignes (en rouge). L”Origine juste au-dessous correspond bien au centre du pixel en haut à gauche.
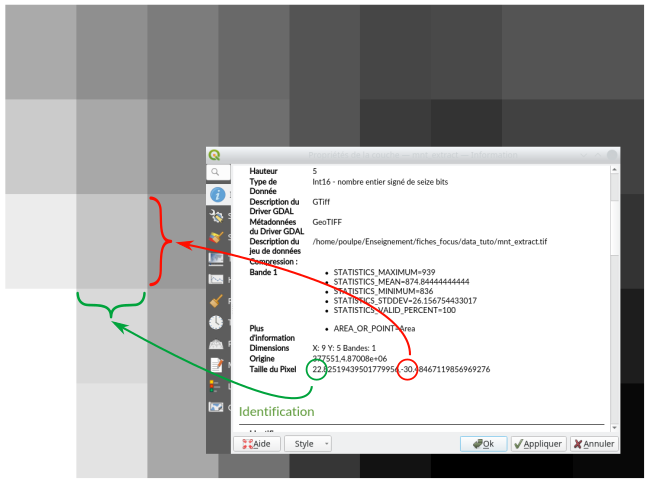
Fig. 78 Dimensions x et y d’un pixel.
Pour la Taille du Pixel, nous constatons qu’un pixel mesure 22 m en x (en vert) et 30 m en y (en rouge). Nous constatons également que la dimension en y est bien négative.
Note
Valeurs manquantes : il arrive fréquemment que certains pixels n’aient d’un raster n’aient pas de valeurs. Ces pixels sans valeurs sont souvent les pixels en bord de raster, mais pas seulement. Or un pixel ne peut pas être « vide », il doit obligatoirement posséder une valeur numérique. Une valeur est donc dédiée par convention à la valeur no data. Le problème est qu’il n’y a pas de règle fixe. C’est souvent une valeur comme -999 ou -9999 ou bien une autre valeur très négative. Dans QGIS, par défaut cette valeur est -32767.
Les formats rasters
Il y a deux grandes familles de formats rasters. La première regroupe les formats que nous pouvons qualifier de stockage comme le format GeoTIFF ou JPEG 2000. La seconde regroupe les formats propres à certains langages de programmation comme R ou Python. En effet, ces langages peuvent tout à fait importer des rasters au format GeoTIFF ou autre, mais les transformeront en rasters de type terra, raster, stars, numpy… afin de travailler dessus directement depuis le code R ou Python. Tous ces formats, de stockage comme ceux propres aux différentes langages, présentent des spécificités propres, des avantages et des inconvénients. Nous résumerons ici quelques grands types de formats couramment rencontrés en géographie.
Le format GeoTIFF
Le principal format raster que nous rencontrons en géomatique est le format GeoTIFF, dont l’extension est .tif ou .tiff. Il s’agît d’une image TIF, comme il en existe dans le domaine de l’image numérique standard, mais qui inclut en plus un tag cartographique. Ce tag cartographique contient notamment les données relatives au système de coordonnées utilisé pour le fichier donné. Ce format est lu et écrit par tous les logiciels de géomatique. C’est le format utilisé pour stocker les modèles numériques de terrain ou les images Landsat par exemple.
Le format jpeg2000
Un autre format que nous pouvons rencontrer en télédétection est le format JPEG 2000, dont l’extension est .jp2 ou .jpg2. Contrairement au GeoTIFF, il s’agît d’un format compressé (mais sans pertes). Une même image au format jpeg 2000 pèsera donc moins lourd qu’au format GeoTIIF à qualité identique. C’est donc un format que nous retrouvons souvent pour les images à très haute résolution, notamment les ortho-photos. L’IGN fournit par exemple ses ortho-photos dans ce format. Ce format peut être lu et écrit par tous les logiciels.
Les flux WMS
Il est possible d’afficher dans QGIS, ou tout autre logiciel SIG, un raster stocké à distance via le service WMS (Web Map Service). Le WMS est basé sur le protocole http. Ces flux sont pratiques lorsque l’utilisateur souhaite afficher de gros rasters comme des orthophotographies par exemple, qu’il est coûteux de télécharger et de stocker en local. Notons cependant, que le WMS ne permet qu’un affichage et ne permet pas d’accéder aux valeurs des rasters. Il n’est pas possible d’interroger ou de manipuler les rasters WMS.
Le format Cloud Optimized GeoTIFF
Le format COG pour Cloud Optimized GeoTIFF est un simple format raster GeoTIFF mais qu’il est possible de manipuler via le protocole http. Concrètement, ce format permet de stocker à distance des rasters et de les interroger comme nous le ferions sur des rasters stockés localement. Par exemple, il est possible de les manipuler dans QGIS, OTB, R ou Python directement avec les outils dont nous sommes familiers mais sans avoir à télécharger les rasters. C’est particulièrement pratique lorsque nous souhaitons travailler sur un gros corpus de rasters. Certains serveurs proposent les archives de certaines images satellites accessibles en COG. Les images Sentinel-2 sont accessibles gratuitement à l’échelle globale via Element 84. La plateforme Digital Earth Africa propose gratuitement les images Sentinel-2, Landsat, Sentinel-1 et d’autres sources à l’échelle de l’Afrique. Les archives Landsat à l’échelle globale sont également accessibles mais en formule payante.
Les formats utilisés par R
Il est tout à fait possible d’importer des données rasters dans R afin de les traiter en utilisant ce langage de programmation. Il est simplement nécessaire d’utiliser une librairie (un package) dédiée. Le package historiquement le plus employé est le package raster. Ce package a vocation, à terme à être remplacé par le package terra, plus rapide. Il existe également un autre package, qui est le package stars, mais un peu plus compliqué à prendre en mains. Ces trois packages s’installent facilement, soit via l’interface graphique de RStudio par exemple, soit pas la commande R dédiée, rappelée ci-après (pour le seul package terra).
install.packages("terra")
Astuce
Cette page présente une comparaison des fonctionnalités offertes entre le package raster et le package stars. Cette page ci présente différentes fonctionnalités de terra pour l’analyse spatiale et la télédétection. Enfin, l’ensemble des fonctions de terra sont résumées à ce lien.
terra
Lorsque nous importons un raster dans R avec le package terra, nous obtenons un objet raster de type SpatRaster. Il s’agît d’un format raster propre au package terra. Un SpatRaster est toujours composé d’un nombre de lignes, d’un nombre de colonnes, d’une étendue spatiale et d’un système de coordonnées de référence. Un SpatRaster stocke également les valeurs des pixels, même si il est possible de créer un raster vide.
Pour certaines manipulations, il peut être nécessaire de convertir un raster terra en un raster au format raster comme défini par le package raster. Cette conversion se fait simplement via la commande raster. Ici, nous convertissons un SpatRaster b4 en un objet raster.
b4_convert <- raster(b4)
Les données vecteurs
Le second type de données que nous utilisons en géomatique sont les données au format vecteur, aussi appelées données vectorielles. Contrairement aux rasters, il ne s’agît plus de matrices de pixels mais de formes élémentaires décrites par des équations. Heureusement pour nous, ces équations sont gérées par les logiciels et nous n’avons pas à nous en préoccuper. L’intérêt de cette description sous forme mathématique est que ces formes ne changent pas avec le niveau de zoom. Par exemple, lorsque nous zoomons sur un raster, un effet pixelisé apparaît. Alors qu’il est possible de zoomer à l’infini sur une entité vectorielle, nous ne verrons aucune altération.
L’autre particularité de ces données vecteurs est de pouvoir leur associer des données attributaires. À chaque entité, il est possible d’associer une infinité d’attributs. Par exemple, au polygone qui correspond à l’entité d’une commune, il est possible d’associer sa superficie, sa population, son code postal, son nom, sa proportion d’espaces verts …
La géométrie des données vecteur
Les données vecteur peuvent être de trois géométries fondamentales : points, lignes et polygones.
Un point est un simple point décrit par un couple de coordonnées X et Y.
Une ligne est une succession de nœuds (aussi appelés vertex) reliés par des arcs. Chaque nœud possède une localisation X et Y et est associé à un arc (si le nœud se trouve au tout début ou à la toute fin de la ligne) ou à deux arcs (si le nœud se situe autre part sur la ligne).
Un polygone est également une succession de nœuds reliés par des arcs, mais dont la fin du dernier arc rejoint le début du premier arc. C’est donc une forme « fermée » à laquelle est associée une surface.
Chacune de ces trois géométries fondamentales peut se décliner dans sa forme multi : multi-points, multi-lignes et multi-polygones (Fig. 79). Le principe est le même sauf que chaque entité peut être représentée par plusieurs formes. Par exemple, la Corse et la France sont deux formes différentes mais ne représentent qu’une seule entité étatique.
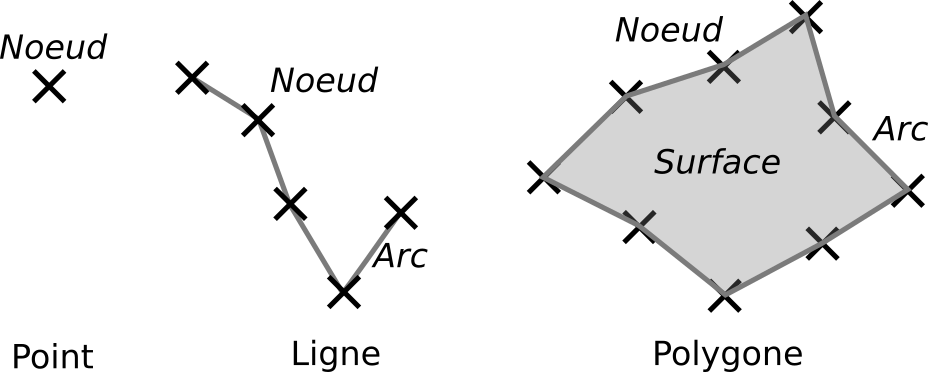
Fig. 79 Les trois géométries fondamentales de vecteurs.
Dans la réalité, ces trois formes n’existent pas. Par exemple, un point est censé avoir une largeur et une longueur nulle. Or si c’était le cas, un point n’existerait pas. Ces formes sont des abstractions qui résultent de choix faits par l’utilisateur, en fonction de l’échelle de travail. Ainsi, la ville de Lyon sera un polygone si nous travaillons à l’échelle du Département du Rhône mais seulement un point si nous travaillons à l’échelle du monde. De même, une autoroute sera une surface sur une photo aérienne mais une ligne sur un atlas routier (Fig. 80).
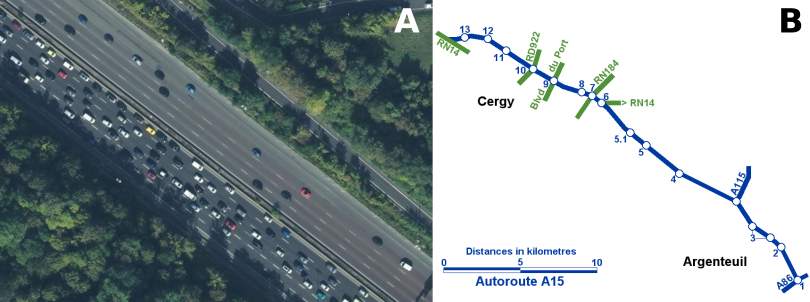
Fig. 80 L’Autoroute A15 vue comme une surface (A) ou comme une ligne (B).
La topologie des données vecteur
Un aspect fondamental des données vecteur est leur topologie. C’est-à-dire les relations que les données ont entre elles et au sein d’elles mêmes. Deux entités peuvent être disjointes, superposées, juxtaposées… Ces relations doivent être respectées au sein d’une même couche géographique ou entre plusieurs couches différentes. Par exemple, la frontière entre la France et l’Allemagne est matérialisée par le cours du Rhin. Par conséquent, non seulement les polygones, issus d’une couche Pays d’Europe, France et Allemagne ne doivent pas se superposer ; mais la ligne Cours d’eau du Rhin, issue d’une autre couche, doit se placer très précisément sur la frontière entre les deux pays.
Cette définition de la topologie est fondamentale lorsque nous créons des données vecteur.
Imaginons une couche vecteur des pays du monde. Dans l’immense majorité des cas, les polygones des pays sont juxtaposées les uns aux autres sans chevauchement. En effet, un territoire appartient à un et unique pays. Les cas de juxtaposition sont possibles dans le cas d’un territoire disputé par plusieurs pays. Ainsi, la Crimée peut être incluse dans les polygones Ukraine et Russie, tout comme Jérusalem-Est au sein des polygones Israël et Palestine. Le contraire d’un chevauchement est un trou entre deux polygones adjacents. Autant les chevauchements peuvent être possibles sur une couche des pays du monde, autant les creux n’existent pas. Tous les territoires, à l’exception de l’Antarctique, sont revendiqués par un pays.
Note
Pour briller en société : un territoire non revendiqué est qualifié de Terra nullius. Il n’existe qu’un seul territoire de ce type à la surface du globe, hors Antarctique. Il s’agît du territoire de Bir Tawil. Lambeau de désert de quelques kilomètres carrés à la frontière soudano-égyptienne revendiqué ni par l’Égypte ni par le Soudan.
Les formats vecteurs
En géomatique, nous avons à faire à deux formats principaux : le format shapefile et le format GeoPackage. Il existe également un protocole de flux qui permet de travailler avec des données vecteur en ligne appelé Web Feature Services (WFS). Outre ces formats de stockage et d’échanges, il existe des formats vecteurs propres aux langages de programmation comme R ou Python. En R, nous aurons affaire, par exemple, au format sf de la librairie du même nom et au format SpatVector de la librairie terra. En Python, nous aurons plutôt affaire au format geopandas.
Le shapefile
Le format shapefile, d’extension .shp, est un format élaboré par la société ESRI, la société qui développe le logiciel ArcGIS. Bien qu’il ait été développé par une société commerciale, c’est un format ouvert. C’est le format vecteur le plus répandu, car utilisé depuis longtemps par énormément de monde. C’est un format déroutant de prime abord. En effet, un fichier .shp seul n’est pas utilisable. Une couche shapefile est en fait obligatoirement composée de plusieurs fichiers. Les fichiers associés ont les extensions suivantes :
.shx : le fichier qui porte les informations relatives aux formes (obligatoire)
.dbf : le fichier qui contient la table attributaire (obligatoire)
.prj : le fichier qui contient le système de coordonnées (pas obligatoire mais très vivement recommandé)
.sbn et .sbx : des fichiers d’index spatiaux (pas obligatoire mais souvent présent)
D’autres fichiers (jusqu’à 11 en tout) peuvent accompagner un fichier shapefile. Ainsi, lorsque nous souhaitons copier-coller un shapefile d’un répertoire à un autre, il faut copier-coller tous les fichiers constitutifs en même temps. Là où certains multiplient les pains, ESRI multiplie les fichiers. De même, pour envoyer un shapefile par mail par exemple, il ne suffit pas d’envoyer le fichier .shp mais tous les fichiers. Il peut être plus facile de créer une archive (un zip) contenant tous les fichiers et d’envoyer le zip.
Avertissement
Les données attributaires d’un shapefile sont stockées dans un fichier .dbf (dBase database File). Ce format date une peu et présente une limitation génante en SIG : les noms des champs sont limités à 10 caractères. Ainsi si vous souhaitez nommer un champ population_20008, ce champ sera renommé automatiquement en population, ce qui peut être source d’embarras par la suite. Il faut donc abréger les noms des champs.
Le GeoPackage
Le format GeoPackage est un format ouvert, développé depuis 2014. Un GeoPackage peut être vu comme une base de données qui peut contenir plusieurs tables. Chaque table sera une couche vecteur indépendante. Ainsi, un seul fichier .gpkg correspondra à une ou plusieurs couches et sera manipulable plus facilement qu’une cohorte de fichiers shapefile. Depuis la version 3 de QGIS, c’est le format employé par défaut.
Nous pouvons par exemple imaginer un fichier regions.gpkg qui contiendrait simplement la couche des régions de France. Mais nous pouvons également avoir un fichier limites_administratives.gpkg qui contiendra une couche des communes, une des départements, une couche des régions, … Notons qu’il n’y a pas de restrictions pour les noms des champs dans ce format, ils peuvent être aussi longs que souhaités. Il peut s’avérer pratique de regrouper plusieurs couches dans un même GeoPackage. Nous pouvons même inclure des couches rasters dans un fichier GeoPackage mais cela est peu utilisé.
Avertissement
Il est tout à fait possible de mettre des espaces et des caractères spéciaux dans les attributs d’une couche vecteur, mais il est fortement recommandé de ne pas en mettre dans les noms de fichiers et les noms de champs. La présence de caractères spéciaux dans les chemins des fichiers et les noms de champs peuvent être sources d’erreur lors de traitements.
Entre le format shapefile et le format GeoPackage, c’est à l’utilisateur de faire son choix selon son expérience. Personnellement je suis passé au format GeoPackage.
Avertissement
Le GeoPackage souffre encore d’une certaine instabilité dans certains cas. Notamment, il y a un attribut obligatoire nommé fid qui correspond à un identifiant unique à chaque entité. Ce champ est géré par les logiciels sans intervention de l’utilisateur. Mais il se trouve qu’après certaines manipulations, comme des intersections ou des regroupements dans QGIS, ce champ ne soit plus unique, ce qui génère une erreur au moment de vouloir enregistrer son fichier. Le plus simple dans ce cas est de supprimer le champ fid et de laisser QGIS en reconstruire un automatiquement.
Flux WFS
WFS est l’acronyme de Web Feature Service. Il s’agit d’un protocole Web qui permet d’afficher et d’interroger à distance des fichiers vecteurs. Concrètement, le fichier source est stocké sur un serveur quelque part dans le monde, et grâce au protocole WFS il est possible d’afficher et d’interroger cette couche comme si elle était stockée comme un fichier classique, mais sans avoir besoin de la télécharger. C’est tout à fait intéressant dans le cas de gros fichiers vecteurs ou de couches officielles maintenues par des organismes nationaux ou autres afin de toujours travailler sur la dernière version. Le flux WFS est accessible de plusieurs façons, notamment via QGIS (Importer un flux WFS dans QGIS), R ou Python.
Les formats R
Comme dit en introduction de cette partie, le format vecteur le plus utilisé aujourd’hui en R est le format sf, proposé par la librairie du même nom. Il est possible de faire tous les traitements types d’un SIG en utilisant ce format, ce qui s’avère pratique et puissant. De façon plus marginale, il existe le format SpatVector utilisé par la librairie terra. Ce format est surtout utile lorsque nous souhaitons faire des traitements qui croisent des rasters terra avec des données vecteurs, comme dans le cas d’application de masques ou de calcul de statistiques zonales.
Format sf
La librairie sf permet la manipulation de données vecteurs sous R. Une documentation détaillée de ce package est disponible sur la page web dédiée à sf. Ce package s’installe simplement via l’interface graphique de RStudio ou via la ligne de commande suivante :
install.packages("sf")
En utilisant cette librairie, nous obtenons des objets vecteurs au format sf (simple feature). Nous verrons dans la suite de cette documentation que nous pouvons faire toutes les manipulations typiques d’un SIG en utilisant ce format. Dans la logique R, un objet sf n’est rien d’autre qu’un dataframe avec une composante géographique.
Format SpatVector de terra
Le format SpatVector s’obtient lorsque nous importons (ou convertissons) un vecteur avec le package terra. L’intérêt de ce format est son interopérabilité avec les objets SpatRaster gérés par Terra. Il peut être nécessaire de convertir un objet sf en un objet SpatVector pour faire des traitements avec terra. Cette conversion se fait simplement à l’aide de la fonction vect de la librairie Terra.
library(sf)
library(terra)
# import d'une couche vecteur au format sf
communes_sf <- sf::st_read('communes.gpkg')
# conversion de ce sf en SpatVector
communes_spatvector <- terra::vect(communes_sf)
Ici, par exemple, nous convertissons le vecteur au format sf nommé communes_sf en un vecteur au format SpatVector nommé communes_spatvector. Il est tout à fait possible de faire l’inverse, à savoir convertir un SpatVector au format sf, comme indiqué ci-dessous.
library(sf)
library(terra)
# import d'une couche vecteur au format SpatVector
communes_spatvector <- terra::vect('communes.gpkg')
# conversion de ce SpatVector en sf
communes_sf <- sf::st_as_sf(communes_spatvector)
La conversion de sf en SpatVector et vice versa est très simple.
Travailler avec les GeoPackage dans QGIS
Version de QGIS : 3.16.1
Concrètement, lorsque nous travaillons avec des GeoPackage, dans QGIS ou ailleurs, il y a une petite gymnastique à appréhender. Cette gymnastique peut être un peu déroutante au début lorsque nous avons l’habitude de travailler avec le format shapefile.
Un fichier GeoPackage n’est pas une couche géographique. C’est une base de données (simple) qui contient une ou plusieurs tables qui, elles, sont des couches géographiques. Nous allons voir en pratique cet aspect créant un GeoPackage nommé hydro_seine.gpkg dans lequel nous stockerons trois tables, i.e. trois couches géographiques, différentes :
le réseau hydrographique du bassin (hydro)
les bassins-versants unitaires associés à chaque tronçon de rivière (hydro_bv)
les limites externes du bassin de la Seine (limites_bv)
Nous chargeons dans QGIS ces trois couches. Une fois ces couches chargées, nous allons pouvoir les exporter vers un une base GeoPackage. Pour cela, nous faisons un clic droit dans le panneau des couches sur la couche hydro (ou une autre des trois, sans importance), et nous sélectionnons le menu Exporter > Sauvegarder les entités sous. La fenêtre suivante s’ouvre (Fig. 81).

Fig. 81 Création d’un GeoPackage.
Dans le champ Format nous spécifions que nous voulons exporter notre donnée en format GeoPackage. Dans le champ Nom de fichier, nous indiquons le chemin et le nom du GeoPackage que nous souhaitons créer. Dans le champ Nom de la couche, nous indiquons sous quel nom la couche géographique sera enregistrée, dans notre cas hydro. Danns le champ SCR, nous précisons dans quel SCR nous allons enregistrer notre couche. Nous cliquons enfin sur OK.
La nouvelle couche apparaît automatiquement dans le panneau des couches de QGIS. Nous remarquons qu’elle apparaît sous le nom suivant hydro_seine hydro, ce qui signifie qu’il s’agît de la couche (aussi appelée la table) hydro du GeoPackage nommé hydro_seine. Notons que si nous allons voir les propriétés de la couche, dans l’onglet Information nous trouvons la fenêtre suivante (Fig. 82).
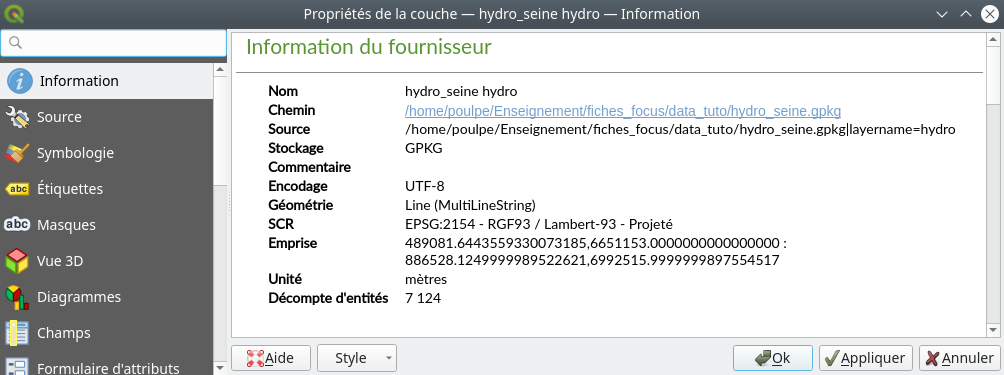
Fig. 82 Propriétés d’une couche contenue dans un GeoPackage.
Dans le champ Nom, nous trouvons le nom du fichier GeoPackage. Dans le champ Chemin nous trouvons son chemin d’enregistrement sur le disque. Et dans le champ Source, nous trouvons le chemin du GeoPackage assortie du nom de la couche layername=hydro.
Nous avons maintenant un fichier GeoPackage contenant une couche géographique. Nous allons à présent y ajouter nos deux autres couches (les bassins unitaires et les limites). Il suffit de faire un clic droit sur la seconde couche des bassins unitaires, de sélectionner Exporter > Sauvegarder les entités sous… La fenêtre suivante surgit (Fig. 83).
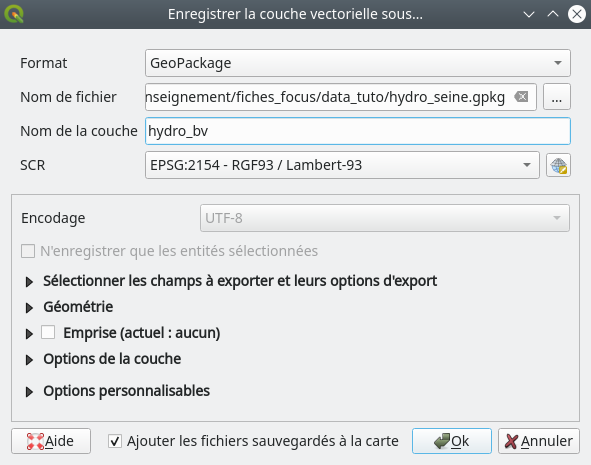
Fig. 83 Ajout d’une table (i.e. d’une couche) dans un GeoPackage existant.
Dans le champ Nom de fichier, nous pointons vers le GeoPackage existant dans lequel nous souhaitons ajouter une couche. Dans le champ Nom de la couche, nous spécifions le nom de la couche que nous ajoutons, ici hydro_bv. Puis OK.
Avertissement
Si jamais vous entrez un nom de couche déjà existant, une fenêtre vous demandant quoi faire surgira.
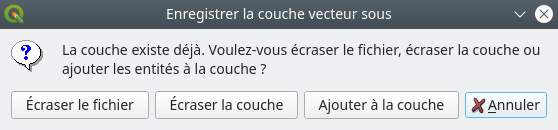
Si il s’agit d’une inattention, nous cliquons sur Annuler et nous changeons le nom de la couche dans la fenêtre précédente. Sinon, nous pouvons Écraser le fichier ce qui écrasera complètement le GeoPackage ou Écraser la couche ce qui ne remplacera que la couche en question. Nous pouvons même Ajouter à la couche.
Nous pouvons maintenant répéter la manipulation pour la troisième et dernière couche, celle des limites. Nous avons maintenant un GeoPackage contenant trois couches. Lorsque nous ouvrons ce GeoPackage dans QGIS, par un glisser déposer par exemple, une fenêtre nous demandant quelle couche choisir apparaît (Fig. 84).
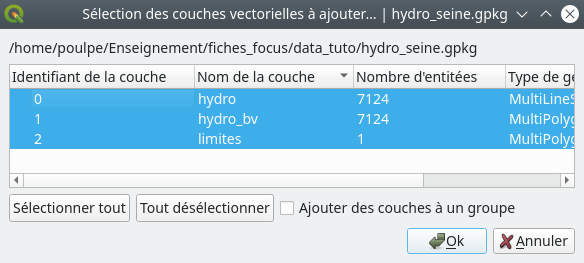
Fig. 84 Choix de la couche à ouvrir.
Il est alors possible de tout sélectionner ou seulement un ou plusieurs couches. Si nous cliquons sur Ajouter des couches à un groupe. Les couches sont regroupées dans un groupe d’affichage dans le panneau des couches.
Note
Il est tout à fait possible d’avoir des couches dans des SCR différents au sein d’un même GeoPackage. Il est également possible de stocker des couches rasters.
Il est également possible d’enregistrer le style d’une couche au sein d’un GeoPackage (Fig. 85). Il suffit de faire un clic droit sur la couche dont nous souhaitons conserver le style, de sélectionner le menu Propriétés et d’aller dans l’onglet Symbologie.

Fig. 85 Enregistrement d’un style dans un fichier GeoPackage.
Dans le menu Style, nous sélectionnons Enregistrer par défaut. Et dans la fenêtre suivante, nous choisissons Base de données source. Maintenant, lorsque nous ouvrons cette couche dans QGIS, son style personnalisé est automatiquement appliqué.
Modifier les GeoPackage dans QGIS
Version de QGIS : 3.16.1
Il est tout à fait possible de renommer ou de supprimer une couche au sein d’un fichier GeoPackage. Il faut néanmoins passer par un chemin qui ne se devine pas forcément de prime abord. Dans l’interface prncipal de QGIS, il faut aller dans le menu Base de données et sélectionner Gestionnaire BD… (Fig. 86).
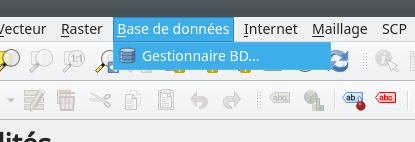
Fig. 86 Ouverture du gestionnaire de base de données.
Le gestionnaire de base de données intégrés à QGIS s’ouvre. C’est à partir de ce gestionnaire que nous pourrons explorer et modifier la structure de nos GeoPackage (Fig. 87).

Fig. 87 Le gestionnaire de base de données de QGIS.
En premier lieu, il est nécessaire de connecter notre base de données GeoPackage. Pour cela, nous faisons un clic droit sur le menu GeoPackage et nous sélectionnons Nouvelle connexion… Nous pointons alors vers le GeoPackage que nous souhaitons gérer, ici hydro_seine.gpkg. Ce GeoPackage apparaît maintenant dans la liste des GeoPackages connectés (Fig. 88).
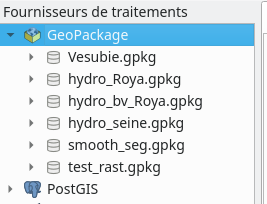
Fig. 88 Liste des GeoPackages connectés.
Nous pouvons « dérouler » notre GeoPackage afin de voir les couches (les tables) qu’il contient (Fig. 89).
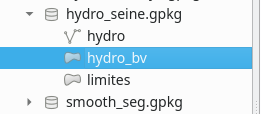
Fig. 89 Liste des tables d’un GeoPackage.
Nous retrouvons bien nos trois tables, plus éventuellement une table de style si nous avons sauvé un style par défaut. Dans le panneau principal de ce gestionnaire de bases de données, nous trouvons trois onglets Info, Table et Aperçu, dont les noms résument bien ce qu’on y trouve (Fig. 90).
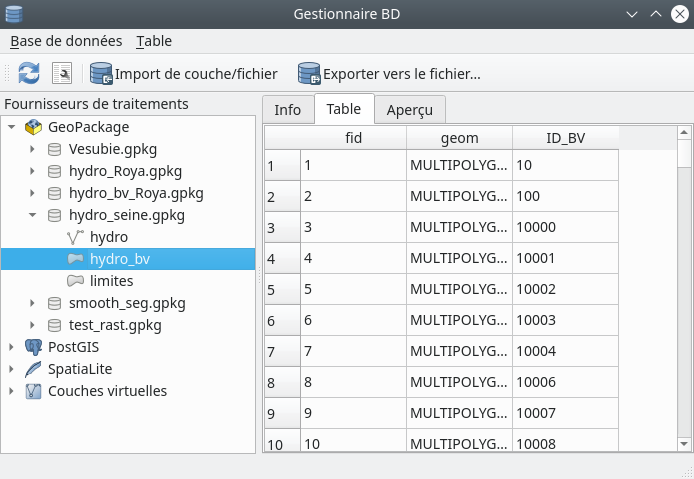
Fig. 90 La table associée à une couche d’un GeoPackage.
Nous y retrouvons la table attributaire de la couche plus une colonne de géométrie geom. C’est normal, dans l’esprit Base de données, la géométrie est un attribut comme un autre.
En faisant un clic droit sur une couche dans ce gestionnaire, il est possible de Renommer ou Effacer la couche. Une fois l’intervention effectuée il peut être nécessaire de rafraîchir les connexions avec l’outil Actualiser ![]() pour voir les changements apparaître.
pour voir les changements apparaître.
Note
Si par ailleurs la couche est également chargée dans QGIS, ces modifications ne sont pas visibles immédiatement. Il peut être nécessaire de fermer puis de rouvrir le GeoPackage modifié pour voir les modifications.
Dans ce gestionnaire de base de données, il est également possible de construire ses requêtes SQL, mais c’est un autre chapitre.
Importer des données rasters
Pour rappel, les rasters sont des données matricielles géoréférencées. Il s’agît d’une image composée de pixels disposés en lignes et colonnes. Chaque pixel présente une valeur numérique unique dont le sens dépend de la nature du raster. Chaque pixel dispose également d’un couple de coordonnées géographiques X et Y.
Importer des données rasters dans un logiciel ou un script est une tâche fondamentale. L’importation est plus ou moins naturelle selon les outils. Nous allons voir ici comment importer de telles données rasters dans différents logiciels.
Importer un raster dans QGIS
Version de QGIS : 3.24.3
Il existe deux façons d’importer un raster dans QGIS. La plus simple est de faire un simple glisser-déposer depuis l’explorateur de fichier vers le panneau d’affichage de QGIS. La seconde est de passer par le menu Couche > Ajouter une couche > Ajouter une couche raster…
Dans cet exemple nous allons importer un raster de modèle numérique de terrain (MNT) issu de la mission SRTM et localisé sur une portion des Alpes françaises. Une fois le raster chargé, il apparaît dans le panneau d’affichage de QGIS (Fig. 91).
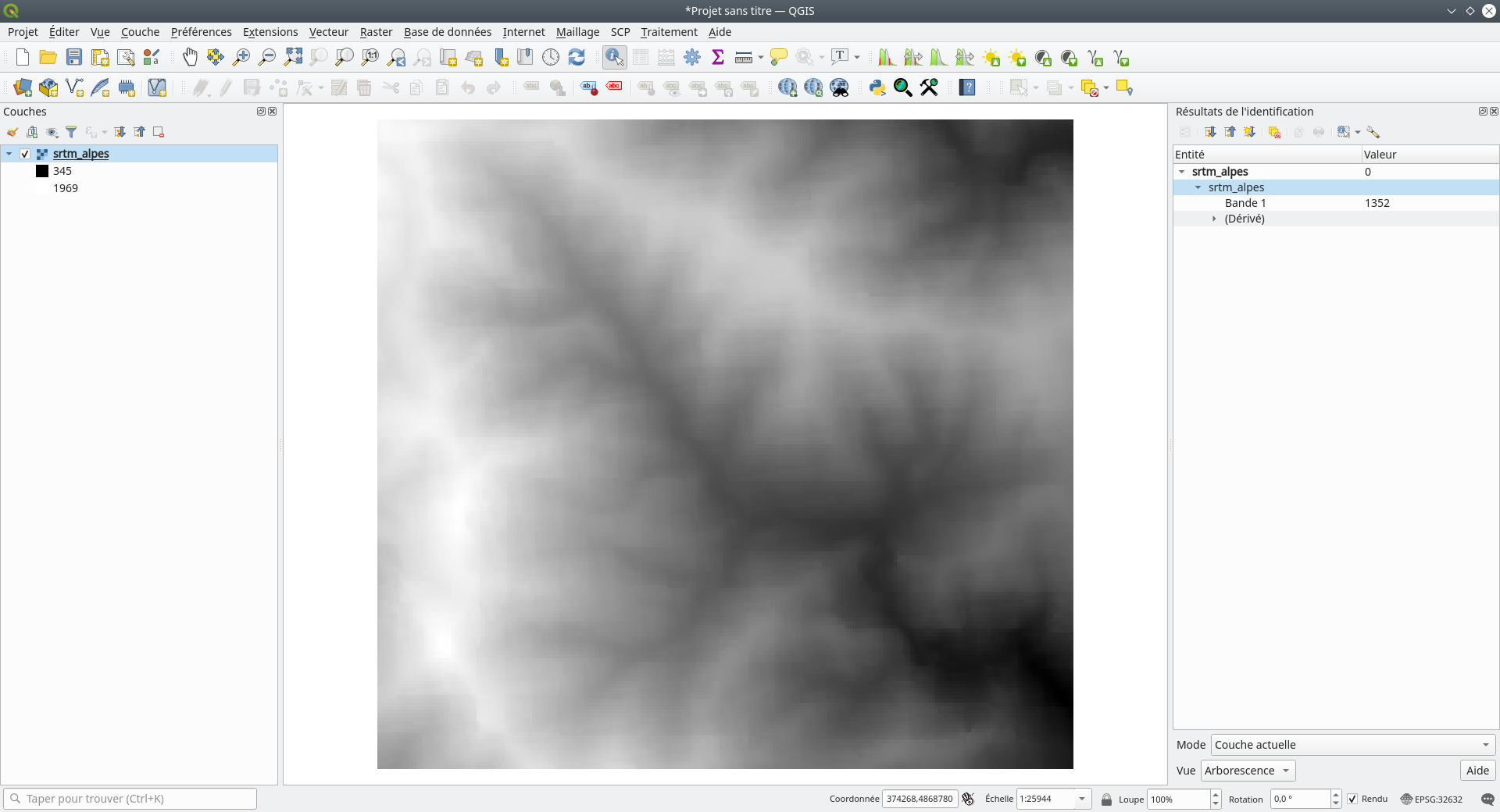
Fig. 91 Chargement d’un raster dans QGIS.
Nous remarquons que le nom du raster apparaît dans le panneau des couches sur la gauche. Si plusieurs couches sont chargées, seule la couche au dessus de la pile est visible.
Avertissement
Les valeurs qui apparaissent sous le nom du raster dans le panneau des couches correspondent simplement aux valeurs associées à la symbologie employée. Il ne s’agît nullement des valeurs minimales et maximales du raster.
Il est ensuite possible de déplacer le raster ou de zoomer et dézoomer via la barre d’outils Navigation cartographique ![]() . La dernière icône Zoom sur l’emprise totale permet de zoomer sur l’ensemble des couches chargées. Cette fonctionnalité s’avère lorsque nous sommes perdus dans l’affichage. Notons que nous pouvons également zoomer simplement sur l’étendue d’une couche donnée en faisant un clic droit sur son nom dans le menu des couches et en sélectionnant Zoomer sur la couche.
. La dernière icône Zoom sur l’emprise totale permet de zoomer sur l’ensemble des couches chargées. Cette fonctionnalité s’avère lorsque nous sommes perdus dans l’affichage. Notons que nous pouvons également zoomer simplement sur l’étendue d’une couche donnée en faisant un clic droit sur son nom dans le menu des couches et en sélectionnant Zoomer sur la couche.
Améliorer les contrastes d’un raster
Dans QGIS, il existe un outil pratique pour améliorer les contrastes d’un raster. La barre d’outils correspondante n’est pas visible par défaut. Pour l’afficher dans l’interface, il suffit d’aller dans le menu Préférences > Barres d’outils et de cocher la case Raster. Une fois la barre d’outils activée, elle apparaît avec les autres barres d’outils en haut de l’interface ![]() .
.
Finalement, seule la première icône de cette barre d’outils est la plus utile, celle intitulée Histogramme cumulatif de l’emprise locale utilisant l’emprise actuelle. Cette fonction est très intense lorsque nous zoomons sur une zone du raster et que nous souhaitons optimiser les contrastes sur cette zone (Fig. 92).
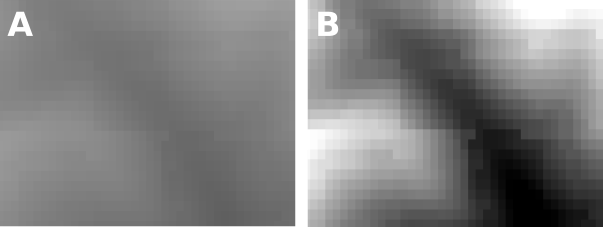
Fig. 92 A : zoom sans optimisation des contrastes ; B: même zoom mais avec optimisation des contrastes via l’outil de la barre d’outils raster.
Interroger les valeurs des pixels d’un raster
Il est possible d’accéder aux valeurs des pixels d’un raster chargé. Cela se fait facilement à l’aide de l’outil Identifier des entités ![]() .
.
Une fois l’outil sélectionné, le curseur de la souris est assorti d’un i et nous pouvons cliquer sur un pixel donné. Lors du clic, la valeur du pixel sous-jacent s’affiche dans le panneau Résultats de l’indentification à droite. Nous disposons même, dans le menu (Dérivé) des coordonnées du clic (Fig. 93).
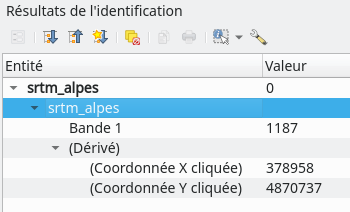
Fig. 93 Interrogation d’un pixel.
Astuce
Il est possible de copier la valeur dans le presse papier simplement en faisant un clic droit sur cette valeur dans ce panneau de résultats.
Exploration des propriétés d’un raster
Il est souvent utile de recueillir quelques données relatives à la couche proprement dite. Pour cela, il suffit de faire un clic droit sur la couche dans le panneau des couches et de sélectionner Propriétés. La fenêtre de propriétés apparaît alors (Fig. 94).
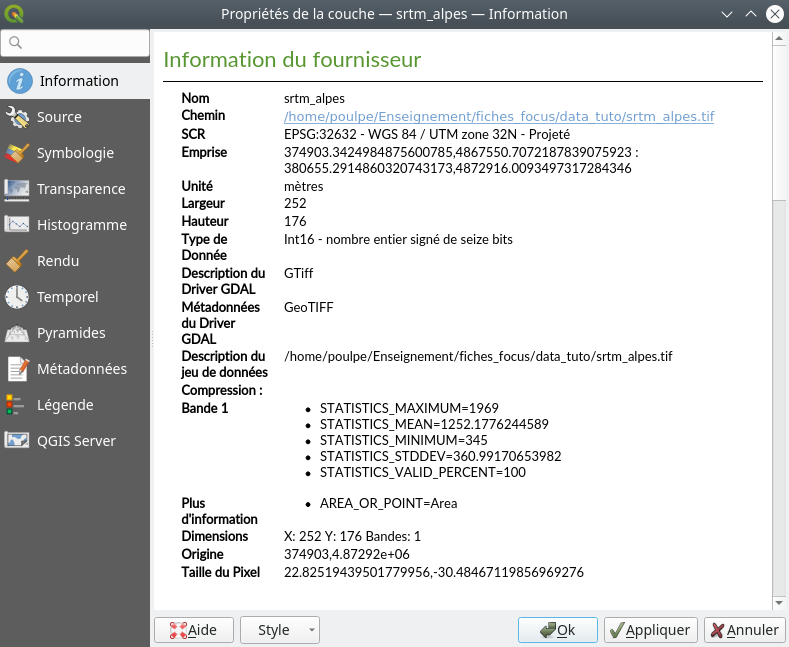
Fig. 94 Propriétés d’une couche raster.
Un onglet intéressant est celui nommé Information. Nous y trouvons les informations suivantes :
Nom : simplement le nom de la couche
Chemin : le chemin du raster sur le disque dur
SCR : le système de projection du raster. Nous y retrouvons le code EPSG et l’intitulé exact de la projection
Emprise : l’emprise de la couche exprimée dans les unités de la projection, exprimée en Xmin,Ymin : Xmax,Ymax
Unité : l’unité de la projection, souvent mètres ou degrés
Largeur : la largeur du raster exprimée en nombre de pixels
Hauteur : la hauteur du raster exprimée en nombre de pixels
Type de données : façon dont le raster est encodé. Ici, il s’agît d’un nombre entier signé de seize bits
Bande 1 : quelques statistiques descriptives du raster comme le maximum, la moyenne et le minimum
Dimensions : la dimension en X (sur l’axe horizontal) en nombre de pixels, la dimension en Y (sur l’axe vertical) en nombre de pixels et la dimension en terme de nombre de bandes. Les dimensions en X et Y sont les mêmes que la largeur et la hauteur fournies plus haut
Origine : les coordonnées du pixel d’origine exprimées dans le SCR du raster. Il s’agit du pixel se trouvant dans le coin supérieur gauche du raster.
Taille du pixel : la taille du pixel exprimée dans les mêmes unités que le système de projection. Par convention, la seconde dimension est toujours négative.
Astuce
Une autre information intéressante se trouve plus bas dans ce même onglet d’Information. Dans la section Bandes nous trouvons la valeur numérique utilisée comme no data.
L’autre onglet intéressant à ce niveau est l’onglet Histogramme. Nous y trouvons l’histogramme des valeurs des pixels du raster considéré (Fig. 95).
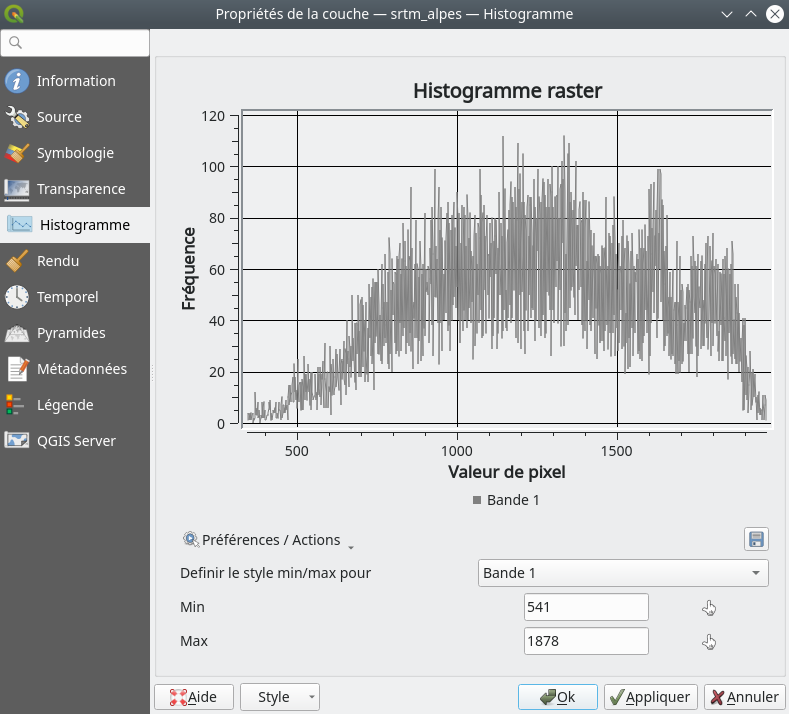
Fig. 95 Histogramme du raster.
Note
La qualité graphique de l’histogramme ainsi que sa lisibilité ne sont pas merveilleuses.
Importer un raster dans R
Version de R : 4.1.1
Dans tout ce qui suit pour cette partie R, nous travaillerons avec le package terra.
Avec terra
La première chose à faire est d’appeler le package terra, ce qui se fait de façon classique.
library(terra)
Une fois le package chargé, nous pouvons charger un raster stocké en local, au format GeoTIFF ou autre. Ici, nous importerons une bande spectrale Landsat 8 nommée LC08_L2SP_196030_20190613_20200828_02_T1_SR_B4.TIF. La fonction d’import du package se nomme rast.
b4 <- terra::rast("Landsat_13/LC08_L2SP_196030_20190613_20200828_02_T1_SR_B4.TIF")
En tapant simplement le nom de la variable dans la console R, nous pouvons afficher les propriétés du raster, à savoir :
class : ici logiquement un SpatRaster
dimensions : les dimensions en termes de lignes, de colonnes et de bandes
resolution : la résolution du raster exprimée dans les unités du SCR
extent : l’étendue du raster selon le shcéma (xmin, xmax, ymin, ymax)
coord. ref. : le SCR du raster
Il est possible de récupérer ces propriétés individuellement et de les stocker dans des variables.
# récupération du SCR d'un raster dans une variable
b4_crs <- crs(b4)
# récupération de la résolution
b4_res <- res(b4)
# l'étendue du raster (coordonnées min en max)
b4_ext <- terra::ext(b4)
# et pour accéder au x min par exemple
x_min <- b4_ext[1]
IL est tout à fait possible d’importer des rasters multi-bandes avec terra.
# import d'un raster multi-bandes
multi_bandes <- terra::rast("Landsat_13/stack_L8_2-5.tif")
Si nous affichons les propriétés de ce raster, dans ses dimensions, nous trouverons bien 4 pour le nombre de bandes. Nous pouvons accéder à une bande spécifique via son indice.
# accès à la bande 2 du raster multi bandes et stockage dans une variable
bande_2 <- multi_bandes[[2]]
Nous pouvons également nommer les bandes avec un nom plus explicite, et ensuite interroger les bandes via le nom donné.
# nous nommons les bandes selon leur domaine spectral
names(multi_bandes[[1]]) <- 'Bleu'
names(multi_bandes[[2]]) <- 'Vert'
names(multi_bandes[[3]]) <- 'Rouge'
names(multi_bandes[[4]]) <- 'PIR'
# accès la bande du 'PIR'
pir <- multi_bandes['PIR']
Affichage de rasters dans R
Nous supposons ici que nous souhaitons afficher des rasters de type SpatRaster, importés dans R à l’aide de terra.
Comme pour un graphique, il est possible d’afficher une vue du raster avec R. Il suffit d’employer la commande plot(mon_raster). Par exemple pour afficher un raster qui serait stocké dans une variable nommé b4, il suffit d’entrer la ligne suivante.
# affichage d'un raster mono-bande
plot(b4, col=gray.colors(100, start = 0.1, end = 0.9))
La partie col=gray.colors(100, start = 0.1, end = 0.9) est facultative mais permet d’améliorer les contrastes (Fig. 98).

Fig. 96 Affichage d’un raster mono-bande (SpatRaster) dans R.
Dans le cas de rasters multi-bandes, un simple plot affichera toutes les bandes sous forme de facettes.
# affichage d'un raster multi-bandes en facettes
plot(multi_bandes, col=gray.colors(100, start = 0.1, end = 0.9))
Notons bien que le numéro des bandes qui apparaît dans les titres des vignettes correspond simplement au numéro des sous bandes du raster et non pas aux bandes spectrales Landsat.
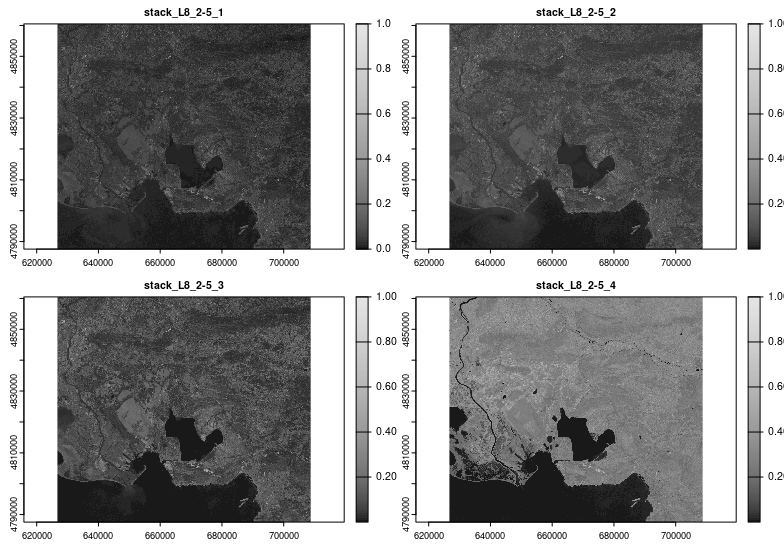
Fig. 97 Affichage d’un raster multi-bandes (SpatRaster) en facettes.
Si nous souhaitons affiche seulement une bande particulière d’un raster multi-bandes, il suffit de préciser son numéro avec des doubles crochets.
# affichage d'une bande spécifique d'un raster multi-bandes
plot(multi_bandes[[4]], col=gray.colors(100, start = 0.1, end = 0.9))
Ici nous affichons la 4ème bande du raster multi-bandes.
Nom des rasters dans R
Une fois un raster chargé dans R avec le package terra, ce raster porte un nom propre indépendant du nom de la variable qui le stocke. Par exemple, sur la figure (Fig. 96) nous avons tracé le raster stocké dans la variable b4 mais ce raster en lui-même se nomme LC08_L2SP_196030_20190613_20200828_02_T1_SR_B4, comme nous le constatons sur le titre de la figure. Il est tout à fait possible de renommer ce raster. Par exemple si nous souhaitons simplement le nommer bande4, nous utiliserons la méthode names() du package terra. La commande pour le renommer est alors très simple.
names(b4) <- 'bande4'
Nous indiquons simplement à names la variable qui contient le raster à renommer et nous lui attribuons un nouveau nom.
Importer un raster dans Python
Version de Python : 3.8.10
Il est tout à fait possible d’importer des rasters dans un script Python. Il existe différentes librairies permettant de le faire. Nous allons ici nous focaliser sur la librairie rasterio. Il est tout d’abord nécessaire d’installer cette librairie. Ensuite, elle s’utilise de façon très simple. Elle s’importe dans le script via le mot clé import. L’idée est de commencer par importer un fichier raster puis ensuite d’accéder à une bande se trouvant dans ce fichier. La bande ainsi récupérée sera stockée sous forme d’un objet array (Numpy), c’est-à-dire un tableau de chiffres. La commande ci-dessous montre la procédure dans le cas d’un raster mono bande.
# chargement de la librairie de gestion des rasters rasterio
import rasterio
# le chemin vers le raster mono-bande à charger et chargement
rast = rasterio.open('./Landsat_13/LC08_L2SP_196030_20190613_20200828_02_T1_SR_B5.TIF')
# on récupère ensuite la bande qui nous intéresse (ici qu'une bande)
band = rast.read(1)
Ici nous avons importé un raster mono-bande que nous avons stocké dans une variable nommée rast. Puis nous avons chargé la première (et unique) bande de ce raster dans une variable nommée band.
Il est également possible d’importer un raster multi-bandes, la procédure est tout à fait identique.
# chargement de la librairie de gestion des rasters rasterio
import rasterio
# le chemin vers le raster multi-bandes à charger
rast_multi = rasterio.open('./Landsat_13/stack_L8_2-5.tif')
# on récupère ensuite la bande qui nous intéresse, la 2ème par exemple
band_2 = rast_multi.read(2)
Nous avons ici importé un raster multi-bandes, stocké dans une variable rast_multi puis nous avons chargé la deuxième bande de ce raster dans la variable band_2.
Une fois ces rasters importés, il est possible d’accéder à différentes caractéristiques associées comme les dimensions, le SCR ou les coordonnées de l’emprise.
# afficher le SCR d'un raster
rast.crs
# la largeur du raster
rast.width
# la hauteur du raster
rast.height
# les coordonnées de l'emprise
rast.bounds
Pour accéder à la résolution spatiale du raster, i.e. la taille des pixels, il y a une petite manipulation à connaître. La taille d’un pixel est indiquée dans les paramètres de transformation du raster. Ces paramètres sont une sorte de tableau et la résolution en X est la 1ère entrée du tableau et la résolution en Y est la 4ème entrée. Il est important de noter que la résolution en Y est donnée par convention en négatif, il faut donc la multiplier par -1.
# récupération des paramètres de transformation
gt = rast.transform
# dimension en X (1er paramètre des transformations)
dimX = gt[0]
# dimension en Y (4ème paramètre des transformations)
dimY = -gt[4]
Lorsque nous disposons d’un raster multi-bandes, il est possible de récupérer le nombre de bandes et d’accéder à une bande en particulier.
# le chemin vers le raster multi-bandes à charger
rast_multi = rasterio.open('./Landsat_13/stack_L8_2-5.tif')
# affichage du nombre de bandes
rast_multi.count
# accès à une bande spécifique d'un raster multi-bandes, la 4 par exemple
b4 = rast_multi.read(4)
Affichage de rasters dans Python
Une fois un raster chargé, il est possible de l’afficher. Cette affichage passe par le package Python matplotlib très couramment utilisé dans tout ce qui touche à la visualisation. Il est ensuite possible de régler quelques paramètres d’affichage comme le contraste, le titre, la taille, …
#import de matplotlib
from matplotlib import pyplot
# le chemin vers le raster multi-bandes à charger
rast_multi = rasterio.open('./Landsat_13/stack_L8_2-5.tif')
# définition d'un objet figure qui ne contiendra qu'une figure "ax" dont les dimensions seront de 8 par 8
fig, ax = pyplot.subplots(1, figsize=(8, 8))
# on affiche la bande 4 du raster multi-bandes
# selon une palette de gris "gray"
# à l'emplacement de la figure "ax"
# avec un titre personnalisé "title"
# et en améliorant les contrastes avec vmin et vmax, le noir est attribué à 0 et le blanc à 0.5
show((rast_multi, 4), cmap='gray', ax=ax, title='Bande 4 Landsat 8', vmin=0, vmax=0.5)
Nous obtenons la vue suivante (Fig. 98). Nous constatons que les axes correspondent bien au référentiel géographique du raster affiché. Il est possible de modifier le contraste en jouant sur les paramètres vmin et vmax.
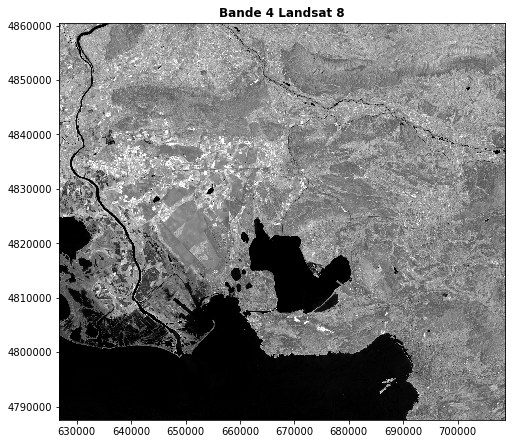
Fig. 98 Affichage d’un raster dans Python en teintes de gris contrasté.
Il est également possible d’afficher plusieurs bandes côte à côte avec des teintes de couleurs différentes. Ici, par exemple, nous affichons les bandes des domaines du Bleu, Vert et Proche Infrarouge dans des dégradés de bleu, vert et rouge.
#import de matplotlib
from matplotlib import pyplot
# le chemin vers le raster multi-bandes à charger
rast_multi = rasterio.open('./Landsat_13/stack_L8_2-5.tif')
# définition d'un objet figure qui contiendra 3 graphiques ax1, ax2 et ax3
# paramétrage de la taille avec figsize
fig, (ax1, ax2, ax3) = pyplot.subplots(1,3, figsize=(21,7))
# on trace la bande Bleu en dégradé de bleu, avec un titre et amélioration des contrastes
show((rast_multi, 1), ax=ax1, cmap='Blues', title='Bande Bleu', vmin=0, vmax=0.1)
# on trace la bande Verte en dégradé de vert, avec un titre et amélioration des contrastes
show((rast_multi, 2), ax=ax2, cmap='Greens', title='Bande Verte', vmin=0, vmax=0.15)
# on trace la bande PIR en dégradé de rouge, avec un titre et amélioration des contrastes
show((rast_multi, 1), ax=ax3, cmap='Reds', title='Bande PIR', vmin=0, vmax=0.15)
Nous obtenons la figure suivante (Fig. 99).
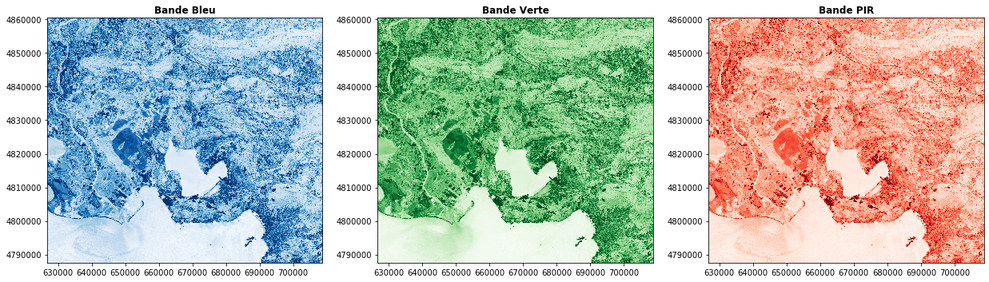
Fig. 99 Affichage de trois bandes en différents dégradés.
Importer un COG dans QGIS
Version de QGIS : 3.22.1
Il est possible d’importer facilement dans QGIS un raster au format COG (Cloud Optimized GeoTIFF). Ce format permet d’interroger un GeoTIFF stocké à distance sur un serveur (Le format Cloud Optimized GeoTIFF). La difficulté est de trouver / construire le lien du raster à charger. Il existe de nombreux tutoriels expliquant la démarche. Quoi qu’il en soit, un raster COG se présente sous la forme d’une URL HTTP, qu’il est possible de charger dans QGIS. Par exemple, sur le serveur Element 84, qui stocke toutes les images Sentinel-2, nous y trouvons la scène T31UFP du 16 août 2018 centrée sur la Champagne, sous l’URL suivant :
Si nous voulons accéder à la bende 8, correspondant au domaine du proche infrarouge, il faut lui ajouter B08.tif à la fin. L’URL complet devient ainsi :
Il suffit de copier l’URL puis, dans QGIS, d’aller dans La fenêtre suivante apparaît (Fig. 100).
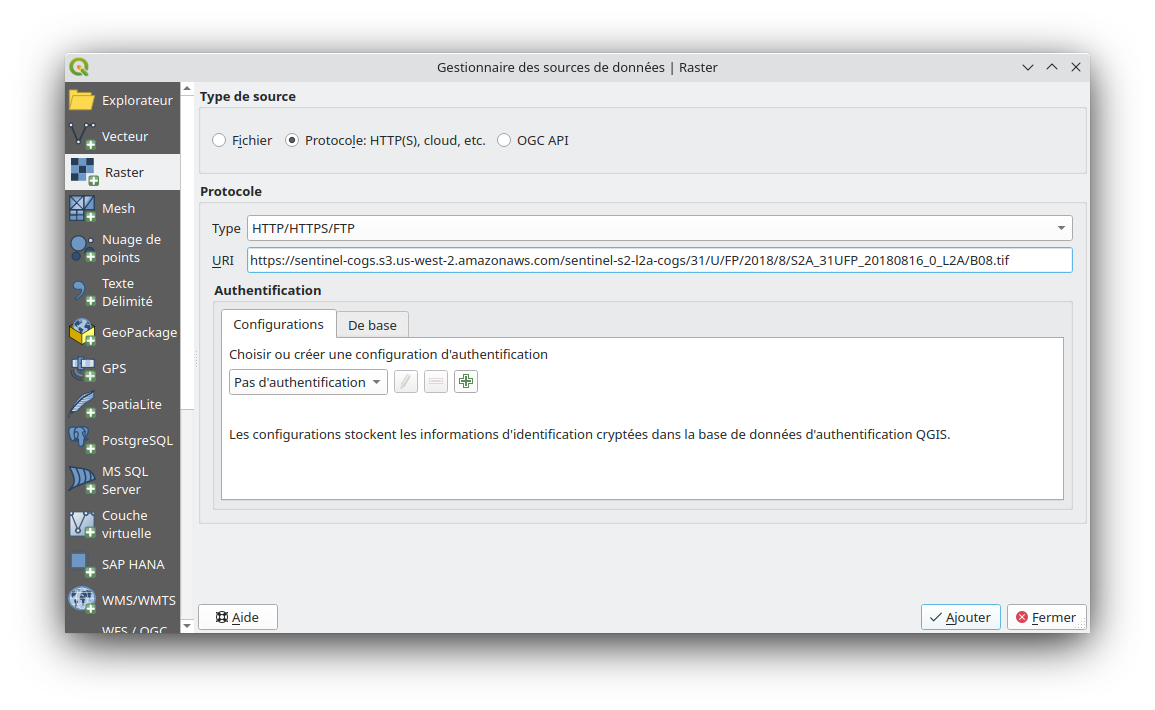
Fig. 100 Ajouter un raster COG dans QGIS.
Dans Type de source, nous sélectionnons Protocole: HTTP(S), puis dans Type nous sélectionnons HTTP/HTTPS/FTP et enfin à la ligne URI nous collons l’URL. Nous cliquons ensuite sur Ajouter et la bande 8 de la scène choisie apparaît dans QGIS. Il est maintenant possible de la traiter comme un raster normal. Nous procédons de même avec les autres bandes si désiré, en terminant l’URL par B02.tif si nous souhaitons charger la bande du domaine du Bleu.
Les images Landsat au format COG sont librement accessibles pour l’Afrique via le serveur de Digital Earth Africa. Ainsi, la bande 5 de la scène Landsat 8 du 16 août 2020 prise au niveau des agglomérations de Brazzaville et Kinshasa peut être chargée via l’URL suivante :
En suivant la même démarche que précédemment, cette bande Landsat apparaît bien dans QGIS (Fig. 101).
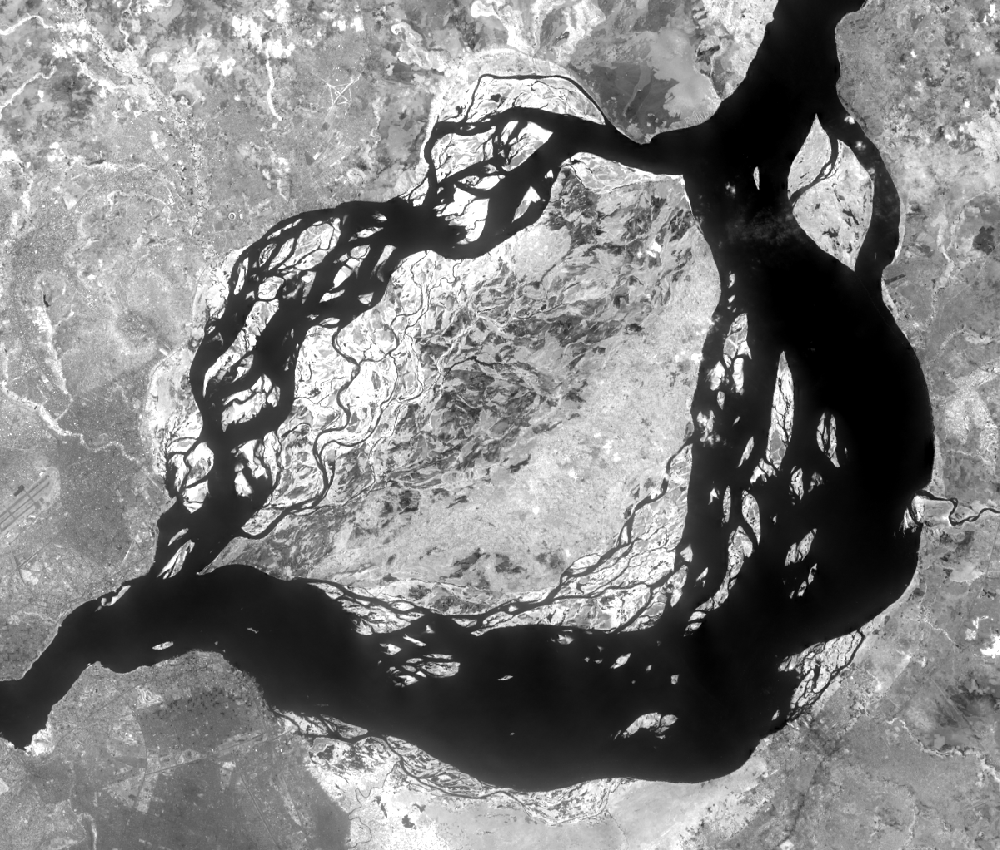
Fig. 101 Une bande spectrale Landsat chargée en COG dans QGIS.
Note
Bien sûr, avec les COG, la difficulté est de trouver / construire les URL de chaque raster. Il faut fouiller sur le web et regarder les différents tutoriels. Mais généralement, il est plus intéressant d’explorer les serveurs hébergeant les COG via un code écrit en R ou Python qui pourra requêter automatiquement le serveur.
Importer un COG dans R
Version de R : 4.3.1
Version de Terra : 1.7.29
Il est possible et très simple de charger un raster au format COG dans R via la librairie terra. Il suffit d’ajouter /vsicurl/ au début de l’URL, juste avant le http. Ainsi, si nous reprenons l’exemple utilisé dans la partie précédente (Importer un COG dans QGIS), pour charger une bande Sentinel-2 dont nous connaissons l’URL, le script R sera le suivant.
library(terra)
s2_b8 <- terra::rast('/vsicurl/https://sentinel-cogs.s3.us-west-2.amazonaws.com/sentinel-s2-l2a-cogs/31/U/FP/2018/8/S2A_31UFP_20180816_0_L2A/B08.tif')
Le raster COG est ainsi chargé en spatRaster qu’il est possible de manipuler comme n’importe quel raster dans R.
Importer un flux WMS dans QGIS
Version de QGIS : 3.22.1
Il est facile d’importer un flux WMS dans QGIS. Par exemple, nous allons ajouter les données topo-bathymétriques globales fournies par le GEBCO (General Bathymetric Chart of the Oceans). Ces données sont accessibles via ce lien : https://www.gebco.net/data_and_products/gebco_web_services/web_map_service/mapserv Il suffit de copier ce lien puis d’aller dans le panneau Explorateur, puis de faire un clic droit sur la ligne WMS/WMTS et de choisir Nouvelle connexion…. La fenêtre suivante apparaît (Fig. 102).
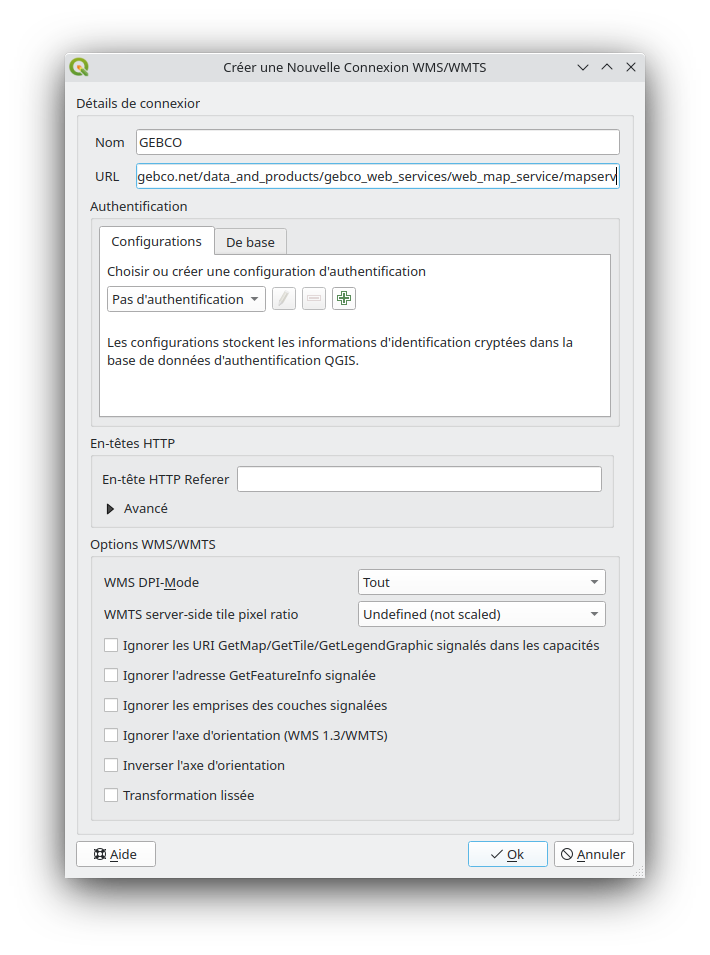
Fig. 102 Ajouter un flux WMS dans QGIS.
À la ligne Nom nous renseignons librement le nom de la connexion, ici GEBCO, puis à la ligne URL nous collons le lien copié précédemment. Il n’y a plus qu’à cliquer sur OK. Une nouvelle entrée nommée GEBCO apparaît alors sous l’onglet WMS/WMTS proposant différents produits topo-bathymétriques à l’échelle globale.
Astuce
Dans le fichier XML WMS_IGN_Geoportail.xml disponible ici WMS_IGN_Geoportail (faire un clic droit et Enregistrer le lien sous…) vous trouverez réunis des liens pour ajouter les flux WMS de l’IGN et du Géoporatil dans QGIS. Il suffit de télécharger le fichier, puis d’aller dans le panneau puis de pointer vers le fichier téléchargé. Une nouvelle entrée apparaît avec les différentes données WMS de l’IGN et du géoporatil. Vous y trouverez notamment les flux des orthophotographies couleurs et IRC et leurs déclinaisons historiques.
Importer des données vecteurs
Pour rappel, les données vecteur (ou vectorielles) sont les données de base en SIG. Ce sont des formes géométriques de type ponctuelle, linéaire ou surfacique auxquelles sont associées des données attributaires. Charger ce type de données dans un logiciel ou un script est une brique fondamentale de la géomatique. Nous allons voir ici comment importer de telles données vecteurs dans différents logiciels.
Importer une couche vecteur dans QGIS
Version de QGIS : 3.16.1
Comme pour l’import de données raster, il existe deux façons d’importer des données vectorielles dans QGIS. La plus simple est de faire un glisser déposer de son fichier depuis l’explorateur de fichiers vers le panneau central de QGIS.
La seconde façon est de passer par le menu .
Note
Depuis quelques années, le format vecteur utilisé par défaut dans QGIS est le format geopackage, dont l’extension est .gpkg. Il a pour vocation de concurrence le format shapefile.
Dans cet exemple, nous allons importer la couche des États du monde (ne_10m_admin_0_countries) disponible sur le site Natural Earth. Cette couche contient les polygones de tous les pays du monde. Chaque polygone représente un pays, et à chacun de ces polygones différentes données attributaires sont associées comme le nom, la population, le PNB … (Fig. 103).
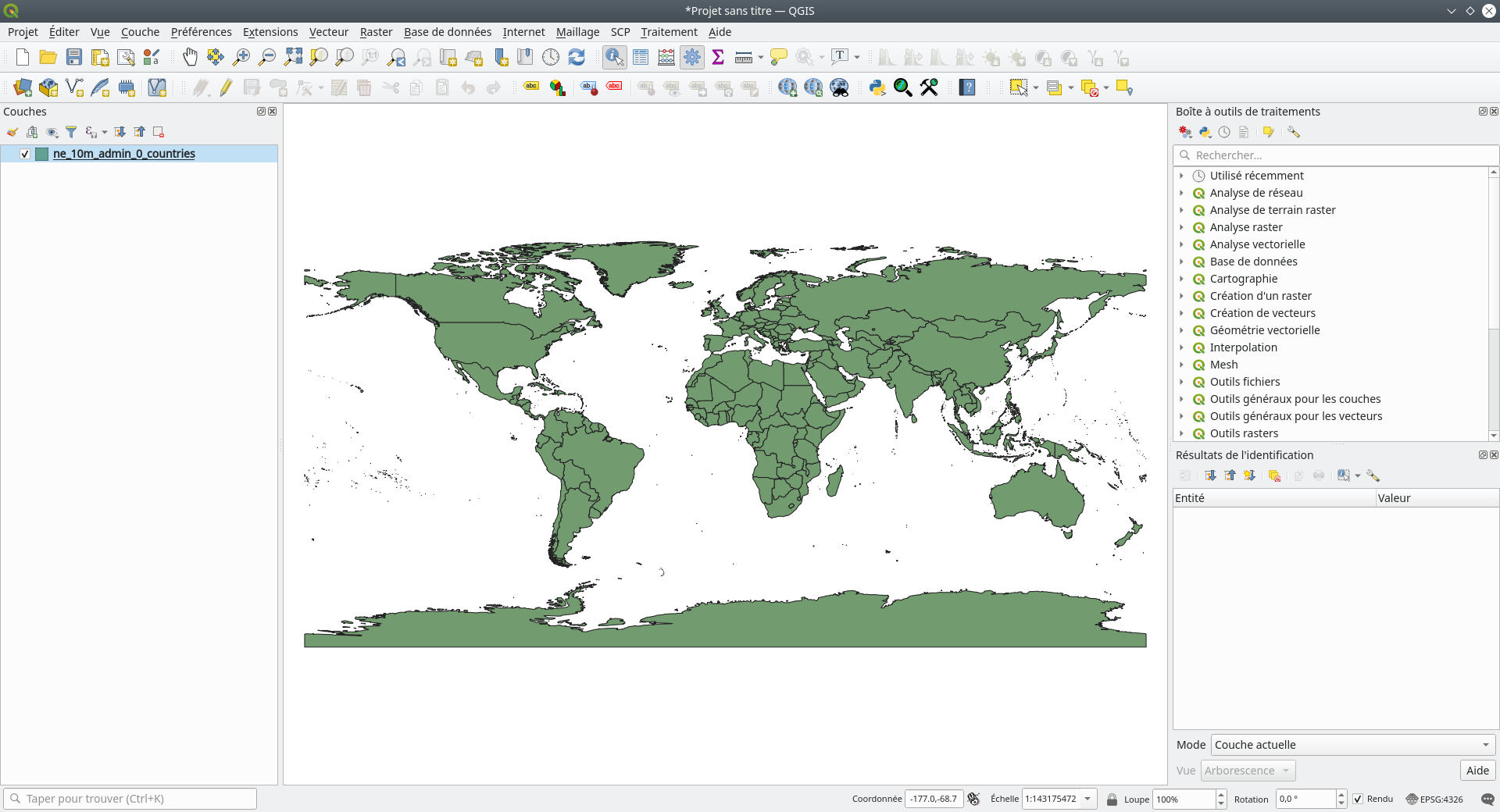
Fig. 103 Le vecteur des pays du monde chargé dans QGIS.
Polygones et données attributaires
Les polygones, ici les pays, sont les objets spatiaux. À chacun de ces objets spatiaux sont associées des données attributaires. Ces données sont stockées dans une table attributaire. Il s’agit d’un tableau de données structuré de façon rigoureuse. Il est possible d’accéder à cette table attributaire en faisant un clic droit sur le nom de la couche dans le panneau des couches et en sélectionnant Ouvrir la table d'attributs. La table s’ouvre alors dans une nouvelle fenêtre (Fig. 104).
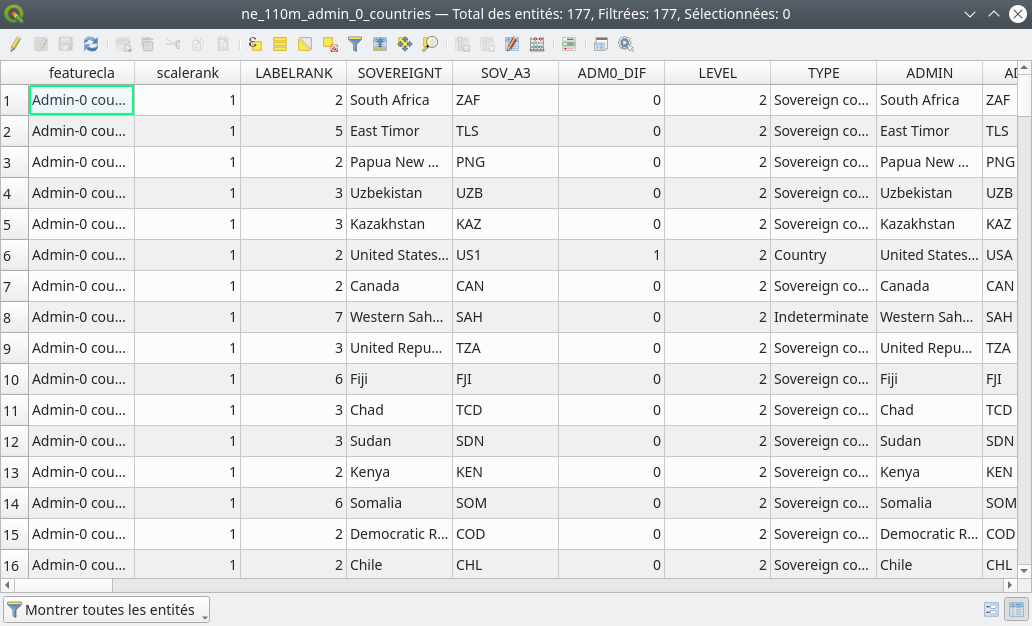
Fig. 104 La table attributaire associée à notre couche.
Comme tout tableau, nous y trouvons des lignes et des colonnes. Chaque ligne correspond à un enregistrement ou à un individu, dans notre cas chaque ligne correspond donc à un pays. Chaque colonne correspond à un attribut. Par exemple, l’attribut Name correspond au nom du pays en anglais, l’attribut Pop_est correspond à la population estimée etc… Nous remarquons qu’un champ peut, pour certains pays, être non renseigné. Sa valeur sera alors NULL.
Avertissement
De l’importance des métadonées : normalement, à chaque donnée diffusée devraient être associées des métadonnées, même succinctes. Une métadonnée est une information présentant la donnée diffusée. Ici, par exemple, sans métadonnées, impossible de bien saisir le sens de tous les attributs de cette couche. Malheureusement, cette métadonnée est très souvent absente…
Cette table attributaire est liée aux objets spatiaux que sont les polygones affichés dans QGIS. Ainsi si nous sélectionnons la première ligne (South Africa dans le cas de cet exemple), cette ligne se surligne en bleu. Si nous retournons dans le panneau d’affichage de QGIS, nous constatons que l’objet géographique correspondant à cette ligne est également sélectionnée. Le polygone de l’Afrique du Sud apparaît en jaune, ce qui signifie que nous avons bien sélectionné l’Afrique du Sud (Fig. 105).
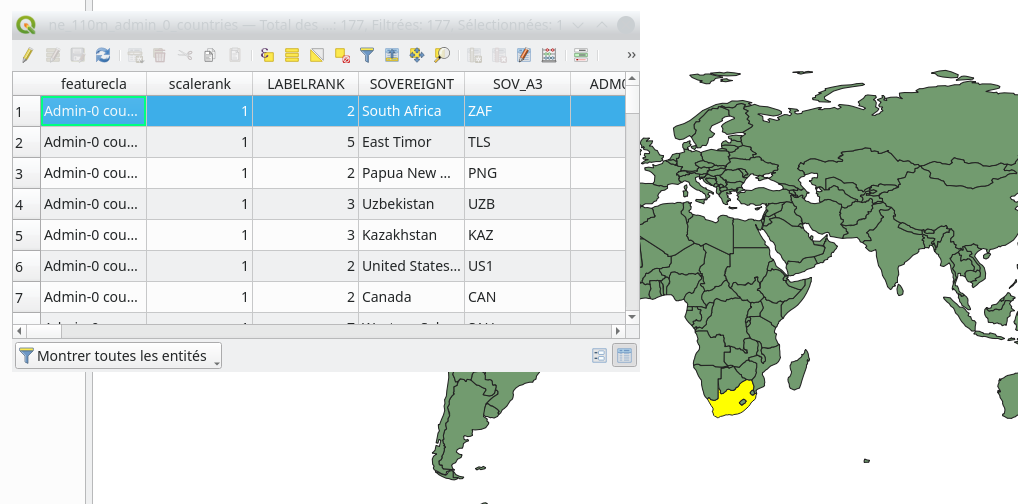
Fig. 105 Lien entre table d’attributs et objets spatiaux.
Notons que ce lien fonctionne bien sûr dans l’autre sens. Si nous sélectionnons un pays sur la couche via l’outil Sélectionner les entités avec un rectangle ou un simple clic ![]() , la ligne correspondante dans la table sera également sélectionnée.
, la ligne correspondante dans la table sera également sélectionnée.
Interroger une couche vecteur
Il est possible d’interroger rapidement une couche vecteur dans QGIS. Il suffit de se servir de l’outil Identifier des entités en cliquant sur l’icône ![]() . En cliquant sur un objet géographique avec cet outil, il n’est pas sélectionné même s’il apparaît surligné en rouge. Les attributs associés à cette entité s’affichent dans le panneau
. En cliquant sur un objet géographique avec cet outil, il n’est pas sélectionné même s’il apparaît surligné en rouge. Les attributs associés à cette entité s’affichent dans le panneau Résultats de l'identification. Les attributs sont listés dans le même ordre que dans la table attributaire (Fig. 106).
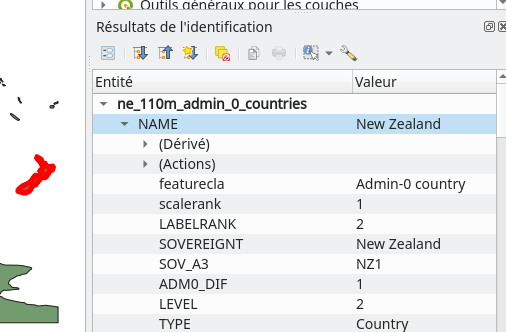
Fig. 106 Identification des attributs d’une entité.
Dans ce panneau, il est possible de copier dans le presse-papier une valeur d’attribut. Un simple clic droit sur la valeur à copier, suivi de la sélection du menu Copier la valeur d'attribut suffit. Nous pouvons également copier toutes les valeurs d’attributs en sélectionnant Copier les attributs des entités. Il est alors possible de coller ces valeurs sous forme de tableau dans un tableur. Il est même possible de copier l’entité avec sa géométrie en sélectionnant Copier l'entité. L’entité est ainsi exportée au format texte wkt (Well Known Text).
Nous pouvons également accéder à des propriétés intrinsèques de l’entité comme la superficie ou son périmètre en déroulant le menu Dérivé.
Explorer les propriétés d’une couche vecteur
Il est souvent utile d’explorer les propriétés d’une couche vecteur chargée dans QGIS. Il suffit de faire un clic droit sur le nom de la couche dans le panneau des couches et de sélectionner le menu Propriétés. La fenêtre des propriétés s’affiche (Fig. 107).
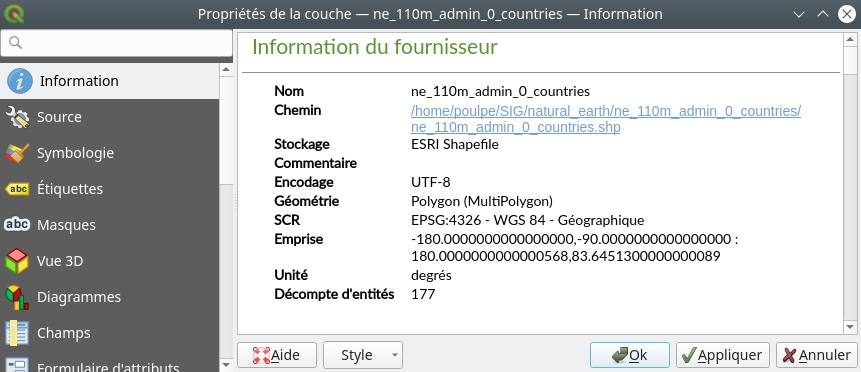
Fig. 107 Propriétés d’une couche vecteur.
Dans l’onglet Information, nous trouvons les renseignements suivants :
Nom : simplement le nom de la couche
Chemin : le chemin de la couche sur le disque dur
Stockage : le format dans lequel est enregistré la couche. Pour une couche vecteur ce sera la plupart du temps ESRI Shapefile ou Geopackage
Encodage : l’encodage de la table attributaire. La plupart des données sont maintenant encodées en UTF-8 qui permet d’afficher tous les caractères, même les plus exotiques.
Géométrie : le type de géométrie de la couche. Ici, nous avons Polygon (MultiPolygon). Ça signifie que nous avons des entités sous forme de polygones mais qui peuvent être composées de plusieurs polygones. Par exemple, la France continentale et la Corse sont représentées par deux polygones différents mais ils ne forment qu’une seule entité. Une seule ligne de la table attributaire est associée à cette entité multi polygones.
SCR : le système de projection de la couche, ici c’est la projection globale WGS 84
Emprise : les coordonnées extrêmes de la couche
Unité : les unités du système de projection de la couche. Ici, il s’agît de degrés. D’autres projections utilisent le mètre.
Décompte d’entités * : le nombre d’entités dans la couche, ici 177. Ce chiffre correspond également au nombre de lignes dans la table attributaire. Selon cette couche, il y a 177 pays.
À ce niveau, l’autre onglet intéressant est l’onglet Champs. Nous y trouvons la façon dont les différents champs sont sont formatés. Nous pouvons voir quels champs sont de type texte, entiers ou booléens… (Fig. 108).
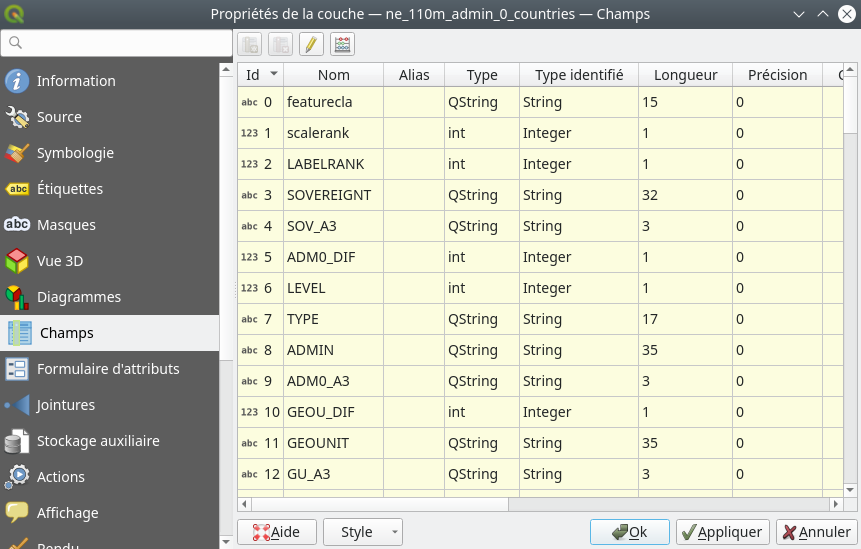
Fig. 108 Le format des champs de la table attributaire.
Ici, nous constatons que certains champs sont codés en Integer (entiers) et d’autres en String (pas le sous-vêtement mais le texte…).
Note
Le format des champs n’est pas toujours aussi évident qu’il n’en a l’air. Par exemple, nous pourrions penser qu’un champ stockant les numéros des départements français serait de type entier. Pourtant ce champ devrait être de type texte. En effet, les départements corses sont 2A et 2B. De plus les neuf premiers départements seraient identifiés en 1, 2, 3 … au lieu de 01, 02, 03, …
Importer une couche vecteur dans R
Comme vu dans la partie dédié aux formats de données (), il existe deux grandes librairies R pour manipuler les objets vecteurs : sf et terra. La première est plus ancienne et donc plus utilisée, notamment par celles et ceux qui ne travaillent qu’en vecteur. Mais la seconde a l’avantage d’être pratique lorsque nous souhaitons mélanger traitements vecteurs et rasters dans un même projet. C’est pour cette raison que nous commencerons à présenter l’import de données vecteurs avec la librairie terra.
Importer une couche vecteur avec terra
Version de R : 4.3.1
Version de terra : 1.7.29
Nous allons charger une couche vecteur de France métropolitaine qui contient un attribut “POP_1999” qui contient le nombre d’habitants par département en 1999.
dep <- terra::vect('departements_france_L93.gpkg')
La couche vecteur est maintenant stockée en un objet SpatVector. Si jamais le fichier GeoPackage contient plusieurs couches, il est possible de charger la couche d’intérêt en ajoutant le mot clef layer= dans l’import. Par exemple, si notre fichier contient plusieurs couches dont une nommée pop_1999, nous la chargeons comme présenté ci après.
dep_1999 <- terra::vect('departements_france_L93.gpkg', layer='pop_1999')
Il est possible d’afficher cette couche avec des couleurs correspondant à la population de 1999.
terra::plot(dep, 'POP_1999')
Il est possible de connaître son système de coordonnées de référence via la fonction crs.
terra::crs(dep, describe=TRUE)
Et si nous souhaitons ne récupérer que le code EPSG du SCR, c’est également possible.
terra::crs(dep, describe=TRUE)['code']
Il est aussi facile d’obtenir l’étendue de la couche, c’est à dire les coordonnées X et Y minimums et maximums.
ext_dep <- terra::ext(dep)
# et si nous souhaitons accéder au x min
x_min <- ext_dep[1]
Importer une couche vecteur avec sf
Version de R : 4.3.1
Version de sf : 1.0-12
Dans l’exemple suivant, nous importerons une couche vecteur via la librairie sf. Nous prendrons l’exemple de l’import d’une couche vecteur au format geopackage contenant les départements de France métropolitaine, nommée departements_france_L93.gpkg. La commande d’import se nomme st_read(mon_vecteur). Ici, nous stockerons cette couche vecteur dans un objet sf nommé dep.
librairy(sf)
dep <- st_read("departements_france_L93.gpkg")
Il est ensuite possible de l’afficher sous forme d’un graphique à l’aide de la commande plot(mon_vecteur).
plot(dep)
Par défaut, pour les objets sf, autant de figures sont tracées qu’il n’y a de champs attributaires. Dans cet exemple, notre couche vecteur contient 6 champs attributaires, nous obtenons donc 6 figures (Fig. 109).
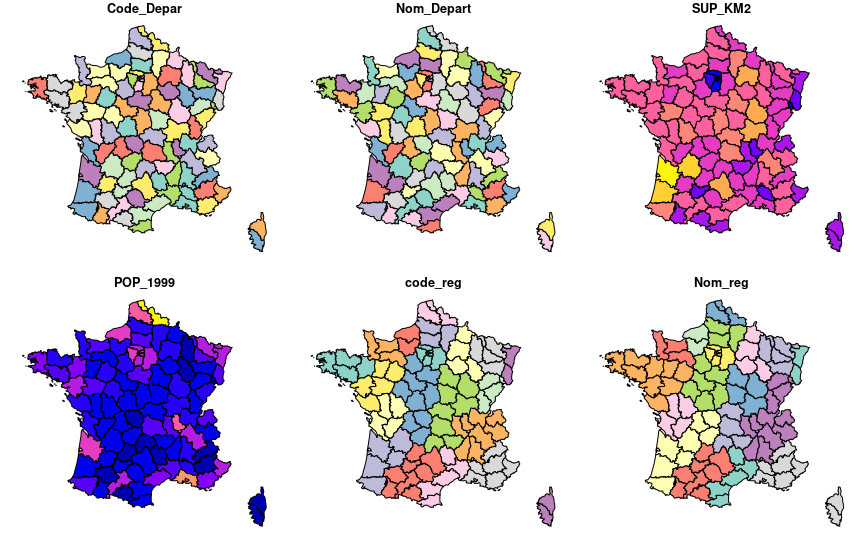
Fig. 109 Affichage d’une couche vecteur avec R.
Note
Le package sf est capable d’importer de très nombreux formats vecteurs : gpkg, shp, geojson, …
Une fois une couche vecteur importée, il est possible d’afficher différentes informations de base relatives à la couche. Le plus simple est de simplement entrer le nom de la couche pour faire apparaître dans la sortie de la console de R différentes informations (Fig. 110).
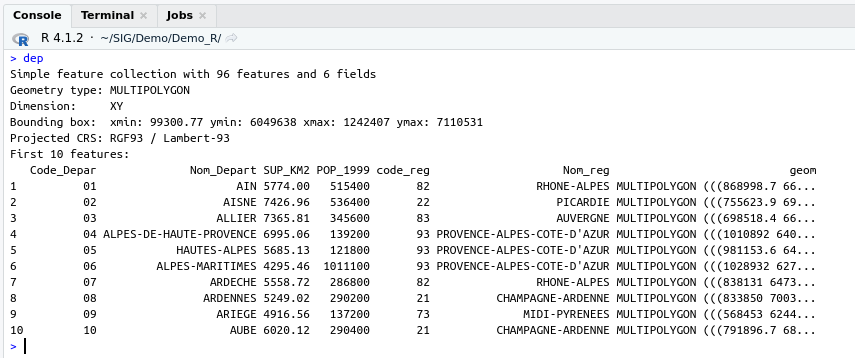
Fig. 110 Affichage d’informations de base d’une couche vecteur dans R.
Nous y trouvons le type de géométrie (Multipolygon ici), le CRS et un aperçu des 10 premières lignes de la table attributaire. Pour avoir des informations précises à propos du système de coordonnées de référence de la couche, la commande st_crs() est suffisante.
library(sf)
# chargement de la couche
dep <- st_read("departements_france_L93.gpkg")
# affichage des informations sur le SCR
st_crs(dep)
La commande prend simplement en argument le nom de la variable contenant la couche vecteur. Le code EPSG se trouve tout en bas de la sortie dans la console.
Importer une couche vecteur dans PostGIS
Nous allons voir ici comment importer une couche vecteur dans une base de données PostGreSQL/PoqtGIS.
En utilisant QGIS
Version de QGIS : 3.20.0
L’ajout de données dans une base PostGIS peut se faire via QGIS. Dans QGIS, dans le panneau Explorateur, nous faisons un clic droit sur la ligne PostGIS et nous sélectionnons Nouvelle connexion. La fenêtre de configuration de la connexion s’affiche. Dans le champ Nom, nous nommons la connexion. Ce nom est libre, nous mettons par exemple geodata_my_user. Dans le champ Hôte, nous mettons localhost pour spécifier que notre base est en local et non sur un serveur distant. Dans Base de données nous entrons le nom de la base à laquelle nous souhaitons nous connecter, à savoir geodata. Dans le panneau Authentification, nous devons entrer les identifiants de l’utilisateur de la base, à savoir my_user et son mot de passe tel que défini dans DBeaver au moment de la création de cet utilisateur. Il est possible de se souvenir de ces identifiants en cliquant sur Stocker. Ensuite nous cliquons sur OK (Fig. 111).
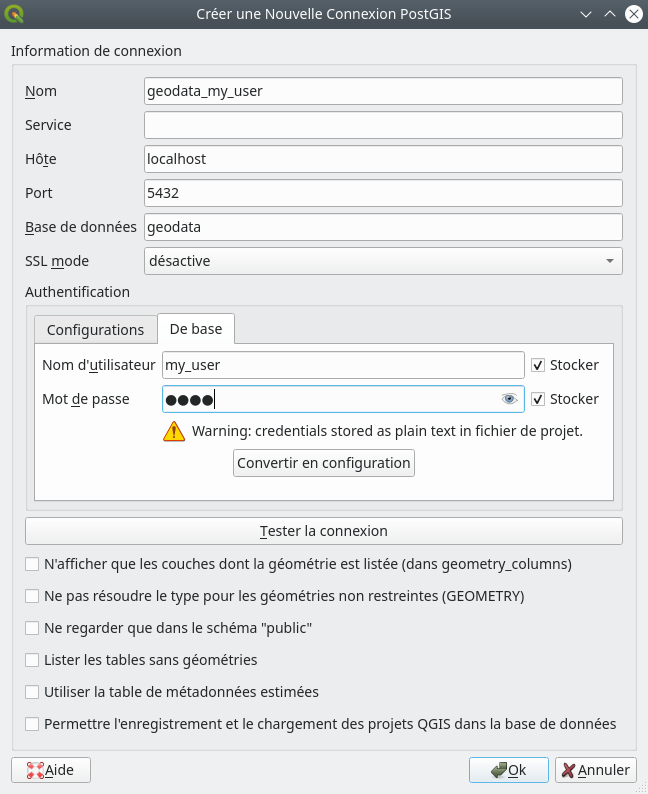
Fig. 111 Connexion à notre base dans QGIS.
Une fois la connexion réalisée, elle apparaît dans le menu PostGIS du panneau Explorateur. La base apparaît sous le nom défini lors de la connexion geodata_my_user. Cette base contient un schéma public (schéma de base créé automatiquement) qui est vide (Fig. 112).
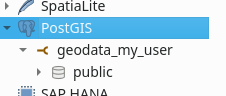
Fig. 112 La base connectée à QGIS disposant d’un seul schéma encore vide.
Il s’agît maintenant de charger une couche dans cette base. Nous allons d’abord crer un nouveau schéma afin de ne pas travailler dans le schéma public (pour ranger un peu nos données). Ici, nous allons charger la couche des limites des terres émergées telles que fournies par le site Natural Earth (Land). Nous allons donc créer un schéma nommé natural_earth. Pour cela, nous faisons un clic droit sur notre base dans le panneau Explorateur et nous choisissons Nouveau schéma... Dans la fenêtre suivante, nous nommons notre schéma natural_earth. Ce nouveau schéma apparaît bien à côté du schéma public.
Pour y ajouter la couche souhaitée, nous allons dans le menu Dans la fenêtre qui s’ouvre, nous déplions le menu PostGIS et la base geodata_my_user puis nous sélectionnons le schéma dans lequel nous souhaitons ajouter une couche natural_earth (Fig. 113).
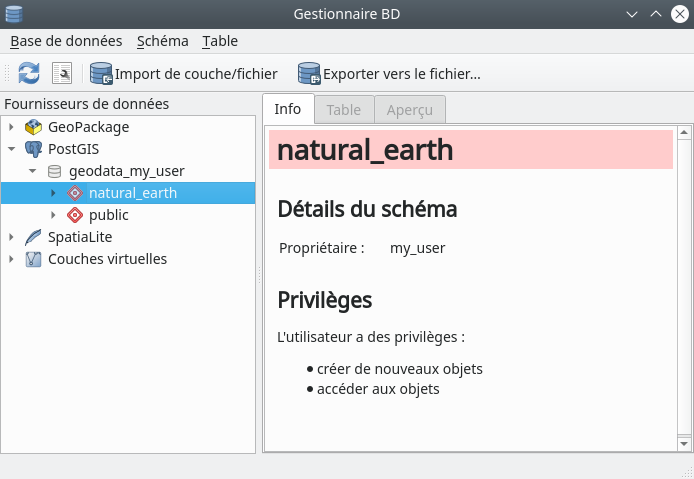
Fig. 113 Ajout d’une couche à un schéma donné.
Nous cliquons ensuite sur Import de couche/fichier en haut de la fenêtre. La fenêtre d’import s’ouvre (Fig. 114).
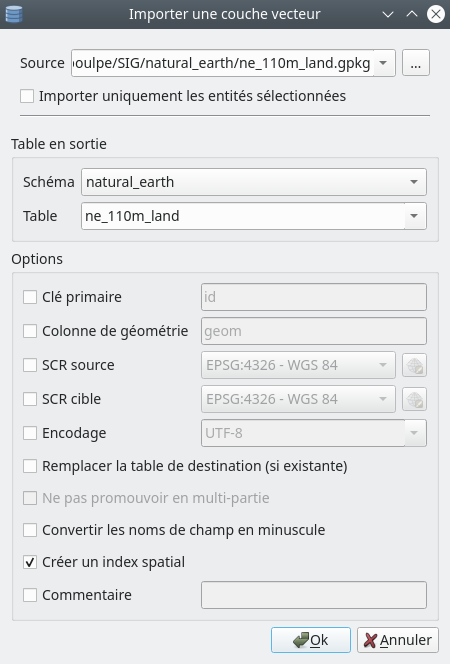
Fig. 114 Sélection de la couche à importer.
Dans le champ Source nous pointons vers la couche à importer qui peut être de n’importe quel format. Dans les champs Schéma et Table, nous vérifions le schéma d’import et nous spécifions un nom pour la table correspondante à cette couche qui sera créée dans la base. Nous pouvons également sélectionner Créer un index spatial. Cet index permettra d’accélérer les traitements sur cette couche. C’est toujours une bonne idée d’en avoir un. Puis nous cliquons sur OK. La nouvelle couche apparaît bien sous le schéma correspondant de la table geodata_my_user dans le panneau Explorateur. Il est possible d’afficher la couche en double cliquant dessus.
Importer un flux WFS dans QGIS
Version de QGIS : 3.26.0
Pour rappel, un flux WFS permet à l’utilisateur de travailler sur une couche vecteur stockée sur une serveur distant sans avoir à la télécharger. Il est très simple d’importer un Flux WFS dans QGIS. La première chose à faire est de trouver sur le web l’adresse du flux que nous souhaitons importer. Ici, nous allons importer la BD TOPAGE en flux WFS. La BD TOPAGE est la base de données géographique de référence du réseau hydrographique français. Nous y retrouvons par exemple les cours d’eau et leurs bassins-versants pour la France métropolitaine ainsi que pour les DROM-COM. Cette donnée est référencée par le Sandre et possède donc une fiche dans le référentiel du Sandre pour chacun des items de la BD TOPAGE. Sur chacune de ces fiches se trouve une catégorie WFS indiquant l’adresse du flux WFS de la BD TOPAGE. Par exemple, sur la fiche des Bassins Hydrographiques, la rubrique WFS correspond à la figure suivante (Fig. 115).
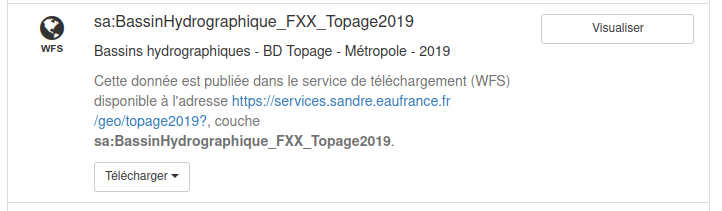
Fig. 115 Flux WFS de la BD TOPAGE sur le site du Sandre.
Le flux est l’URL indiquée en bleu, à savoir : https://services.sandre.eaufrance.fr/geo/topage2019?
Nous copions ce lien par un simple clic droit Copier le lien. Une fois ce lien nous allons dans QGIS, dans le panneau Explorateur et nous faisons un clic droit sur l’entrée WFS / OGC API - Features. Dans le menu qui apparaît, nous choisissons Nouvelle connexion et le menu suivant s’affiche (Fig. 116).
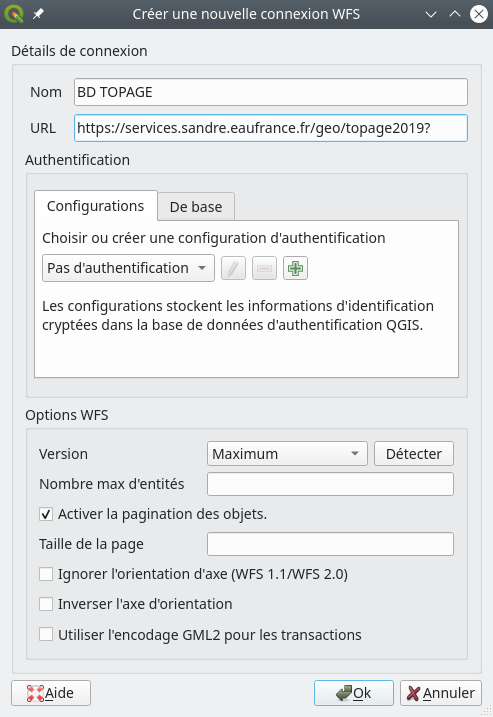
Fig. 116 Connexion à un flux WFS dans QGIS.
À la ligne Nom nous entrons un nom libre qui décrit la connexion que nous entrons, ici par exemple, simplement BD TOPAGE. À la ligne URL nous collons le lien du flux que nous avons copié à l’étape précédente. Le reste peut rester vide car il n’y a pas besoin d’authentification pour cette donnée librement accessible. Nous cliquons ensuite sur OK. Maintenant, toujours dans le panneau Explorateur, si nous déplions le menu WFS / OGC API - Features nous retrouvons une entrée BD TOPAGE. Lorsque nous la déplions nous y retrouvons les différentes couches de cette base (Fig. 117).

Fig. 117 Liste des couches de la BD TOPAGE accessibles depuis le flux WFS.
Pour afficher une couche dans QGIS, il suffit de double-cliquer sur la couche en question. Cette donnée apparaît alors dans le panneau Couches comme n’importe quelle autre couche vecteur. Il est maintenant possible de la traiter comme une couche vecteur normale, aussi bien pour y faire des requêtes attributaires (Requêtes attributaires dans QGIS) que des Géotraitements.
Astuce
Dans le fichier XML WFS_IGN.xml disponible ici WFS_IGN (faire un clic droit et Enregistrer le lien sous…) vous trouverez réunis des liens pour ajouter les flux WFS de l’IGN dans QGIS. Il suffit de télécharger le fichier, puis d’aller dans le panneau puis de pointer vers le fichier téléchargé. Une nouvelle entrée apparaît avec les différentes données WFS de l’IGN.
Importer des données textes
Il peut arriver de devoir traiter une donnée géographique simplement stockée dans un fichier texte de type csv. Il peut s’agir de données capturées avec un GPS sur le terrain, ou de tout autre type de données récupérées ici ou là. Dans la plupart des cas, il s’agit de données ponctuelles. C’est de ce cas là dont nous traiterons ici.
Note
Les géométries linéaires ou surfaciques peuvent tout à fait être stockées au format texte, mais dans ce cas il s’agira d’un format spécifique connu sous le nom de Well Known Geometry dont l’extension est .wkt.
Concrètement, les fichiers csv qui peuvent être importés doivent respecter quelques règles simples. Chaque ligne doit correspondre à une entité. En fait, le fichier csv en lui même peut être considéré comme une table attributaire. Parmi les colonnes, doivent obligatoirement figurer une colonne stockant les coordonnées en X et une autre stockant les coordonnées en Y. Le système de coordonnées de référence de ces coordonnées doit absolument être connu à priori par l’utilisateur.
Astuce
Lorsque vous recevez un tel fichier, pensez toujours à demander au fournisseur quel est le système de coordonnées utilisé. À fortiori, si c’est vous qui diffusez un tel fichier, accompagnez le toujours de la mention du système de coordonnées utilisé.
Table des matières
Importer une couche texte dans QGIS
Version de QGIS : 3.16.1
Dans cet exemple, nous allons importer dans QGIS l’implantation de stations de mesures de la qualité de l’eau dans des cours d’eau Corse ( »stations_qualite_Corse_L93.csv »). Premièrement il est possible d’ouvrir ce fichier dans un tableur afin de se rendre compte de sa structure (Fig. 118).
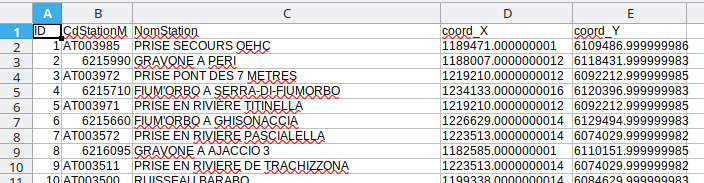
Fig. 118 Structure du fichier csv à importer.
Avertissement
Les tableurs comme LibreOffice Calc ou Excel ne gèrent pas forcément de façon optimale les types de champs. Ici, par exemple, le champ CdStationM est en fait de type texte. En observant la deuxième ligne, nous nous apercevons que LibreOffice Calc a considéré que ce champ était de type numérique. Alors qu’en réalité cette station a pour identifiant « 06215990 ». Non seulement le type n’est pas respecté mais en plus le « 0 » initial a été supprimé. Il peut être plus prudent d’ouvrir ce csv avec un éditeur de texte de type bloc-note, même si la lecture s’en trouve compliqué.
Dans ce fichier, la première ligne correspond à l’en-tête des colonnes (leurs noms). En anglais, l’en-tête est appelé Header. Ce fichier correspondra en fait à la table attributaire de la couche géographique que nous allons créer. Chaque ligne correspond à une entité géographique, à savoir, ici, une station de mesure. Chaque colonne est un attribut d’une station. Parmi ces attributs, deux sont indispensables : les coordonnées X et Y. Nous les retrouvons dans les champs coord_X et ccord_Y. Il s’agît de coordonnées exprimées en Lambert 93.
Le principe va être de charger ce fichier dans QGIS en lui disant de se baser sur ces deux champs pour définir la géométrie de la couche.
L’import se fait via le menu Couche > Ajouter une couche > Ajouter une couche de texte délimité. La fenêtre suivante s’affiche (Fig. 119).
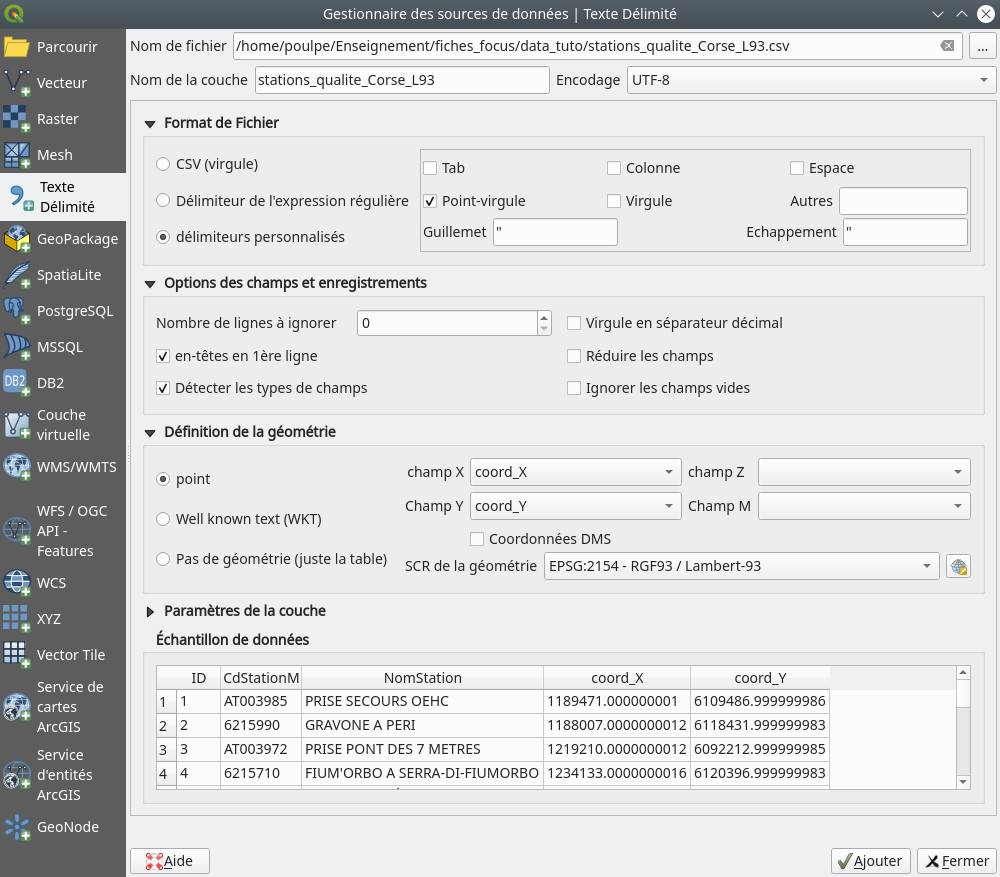
Fig. 119 Importation d’une couche de texte délimité dans QGIS.
Dans le champ Nom de fichier nous sélectionnons le fichier csv à importer, ici « stations_qualite_Corse_L93.csv ». Le champ Nom de la couche est personnalisable et le champ Encodage permet de définir l’encodage de la table d’attributs. UTF-8 est la plupart du temps la meilleure solution.
Dans le panneau Format de Fichier, il est possible de spécifier quel est le séparateur de champ utilisé. Par exemple, un « vrai » fichier csv sépare les champs en utilisant une virgule (comma en anglais). Mais ici, notre fichier a un séparateur en Point-virgule.
Dans le panneau Option des champs et enregistrements, il est possible de définir si il y a ou non un en-tête, si il faut ignorer des lignes au début du document, si le séparateur de décimal est une virgule… Souvent les options par défaut dans ce panneau sont suffisantes.
Dans le panneau Définition de la géométrie, nous définissons le type de géométrie (point, ligne, polygone) et les champs qui la renferment. Ici, le champ X est « coord_X » et le champ Y est « coord_Y ». Il est encore nécessaire de définir le système de coordonnée utilisé, le Lambert 93 dans notre cas (EPSG 2154).
Le panneau Échantillon de données nous permet de vérifier que le tableau est bien lu avant de la charger dans QGIS.
Une fois ces réglages effectués, il n’y a plus qu’à cliquer sur Ajouter. La nouvelle couche de points apparaît bien dans le panneau central. Après l’import d’un tel fichier, il est toujours bien de vérifier la localisation de notre couche en ajoutant au projet une donnée de référence comme un fond OpenStreetMap ou autre. Se reporter à la fiche correspondante si besoin : Importer des fonds de cartes Web.
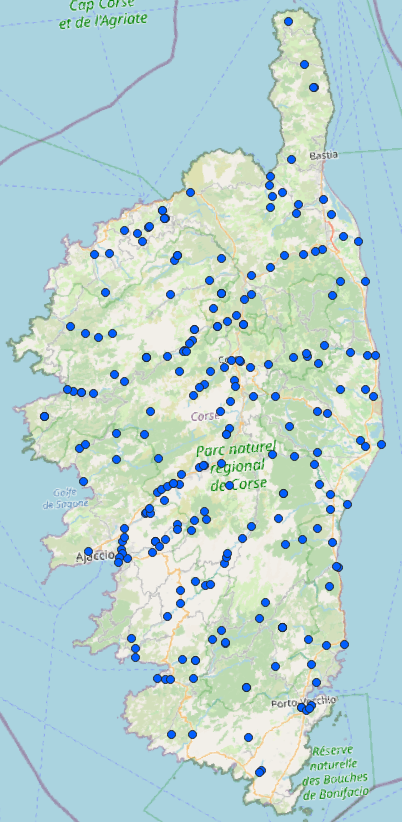
Fig. 120 Vérification de l’import avec une couche externe (OSM).
À ce stade, il faut bien noter que la couche est temporaire, elle est simplement affichée dans QGIS mais n’est pas sauvée sur le disque. Pour l’exporter en une couche géographique, nous devons faire un clic droit sur le nom de la couche dans le panneau des couches et sélectionner le menu Exporter > Sauvegarder les entités sous… et ensuite définir un chemin d’export.
Avertissement
Nous ne pouvons qu’insister sur le rôle crucial des métadonnées en général et dans ce cas là en particulier. Le fichier en lui même n’est pas suffisant, il faut connaître également le système de cordonnées correspondant aux coordonnées X et Y. Il est également important de préciser ce que représentent les autres champs.
Importer une couche texte dans R
Il est possible de charger dans R un fichier texte non géoréférencé mais contenant deux colonnes renseignant les coordonénes X et Y de chaque point, et de le transformer en objet géographique SpatVector ou sf. Il est nécessaire de connaître le système de coordonnées de référence (SCR) employé et que chaque point soit exprimé dans le même SCR. Dans l’exemple ci-dessous, nous allons charger dans R un csv contenant les points hydrographiques de France métropolitaine suivis par l’Office Français de la Biodiversité. Dans ce fichier, chaque ligne est une station, simplifiée sous forme de point, et les coordonnées de chaque station sont contenues dans les colonnes CoordXSiteHydro et CoordYSiteHydro. ces coordonnées sont exprimées en Lambert 93 (EPSG 2154). Nous verrons la démarche avec la librairie terra et la librairie sf. La syntaxe est quasiment la même pour les deux librairies.
Importer une couche texte avec terra
Version de R : 4.3.1
Version de terra : 1.7.29
# import du csv de points en précisant le séparateur de champ ','
stations_text <- read.csv('SiteHydro_FXX.csv', sep=',')
# transformation en vectur selon X et Y
stations <- terra::vect(stations_text, geom=c('CoordXSiteHydro', 'CoordYSiteHydro'), crs='EPSG:2154')
De façon assez logique, nous précisons le tableau à utiliser, les colonnes X et Y puis le SCR via la fonction vect. Nous obtenons au final un objet de type SpatVector.
Importer une couche texte avec sf
Version de R : 4.3.1
Version de sf : 1.10.12
# import du csv de points en précisant le séparateur de champ ','
stations_text <- read.csv('SiteHydro_FXX.csv', sep=',')
# transformation en vectur selon X et Y
stations <- sf::st_as_sf(stations_text, coords=c('CoordXSiteHydro', 'CoordYSiteHydro'), crs='EPSG:2154')
De façon assez logique, nous précisons le tableau à utiliser, les colonnes X et Y puis le SCR via la fonction st_as_sf. Nous obtenons au final un objet de type SpatVector.
Importer un tableur
Dans certains cas il peut être utile d’importer un tableur ne disposant d’aucune information géographique dans un projet SIG. Par exemple si nous disposons d’une couche géographique des pays du monde, nous pourrions avoir besoin de lui adjoindre des informations relatives à leurs populations récupérées par ailleurs sous forme d’un tableur. Souvent l’idée sous-jacente est de faire une jointure attributaire entre une couche géographique et le tableur importé.
Importer un tableur dans QGIS
Version de QGIS : 3.16.1
Dans QGIS, rien de plus simple, il suffit de faire un glisser déposer du tableur depuis l’explorateur vers le panneau central de QGIS. Le fichier est chargé, il apparaît dans le panneau des couches, et est traitée comme une table attributaire indépendante. QGIS reconnaît aussi bien le format ods de LibreOffice que xls ou xlsx de Microsoft Office.
Importer des points GPS
Après avoir capturé une trace GPS d’un itinéraire, ou des points d’intérêts, soit à l’aide de son smartphone soit à l’aide d’un récepteur GPS dédié, il peut être intéressant d’importer cette trace dans un logiciel SIG. Cette trace est enregistrée au format .gpx. Cette importation nous permettra de comparer notre trace avec des données tierces et de la manipuler comme n’importe quelle donnée géoréférencée.
La plupart des logiciels SIG offrent une fonction d’import de ce type de fichiers .gpx. Un fichier .gpx se comporte un peu comme un fichier geopackage. Il s’agît d’un fichier contenant plusieurs couches, ce qui nous est indiqué au moment de l’import (Fig. 121). Un fichier gpx contient généralement 5 couches :
route_points : couche de type points contenant les points à suivre tels que définis par l’utilisateur
route : couche de type polylignes contenant les arcs reliant les points de la couche précédente
track_points : couche de type points contenant les points (i.e. les nœuds) de la trace GPS capturée
tracks : couche de type polylignes contenant les arcs reliant les points de la couche track_points
waypoints : couche de type points contenant les éventuels points d’intérêts, comme les prises de notes audio ou vidéos, relevés par l’utilisateur
Importer des points GPS dans QGIS
Version de QGIS : 3.16.1
La façon la plus simple d’importer un fichier .gpx dans QGIS est de faire un simple glisser-déposer du fichier depuis l’explorateur de fichiers vers le panneau principal de QGIS. Dans cette exemple, nous allons charger le fichier nommé trace_GPS_Malakoff.gpx qui est une trace GPS capturée sur la commune de Malakoff dans les Hauts-de-Seine (92) (Fig. 121).

Fig. 121 Import d’un fichier gpx dans QGIS.
Dans notre cas, aucune route n’avais été définie, nous pouvons donc ignorer ces deux couches en ne sélectionnant que les 3 dernières. Nous pouvons sélectionner l’option Ajouter des couches à un groupe, ce qui permettra de charger ces trois couches dans un groupe dans le panneau des couches. Le chargement se fait après avoir cliqué sur OK (Fig. 122).
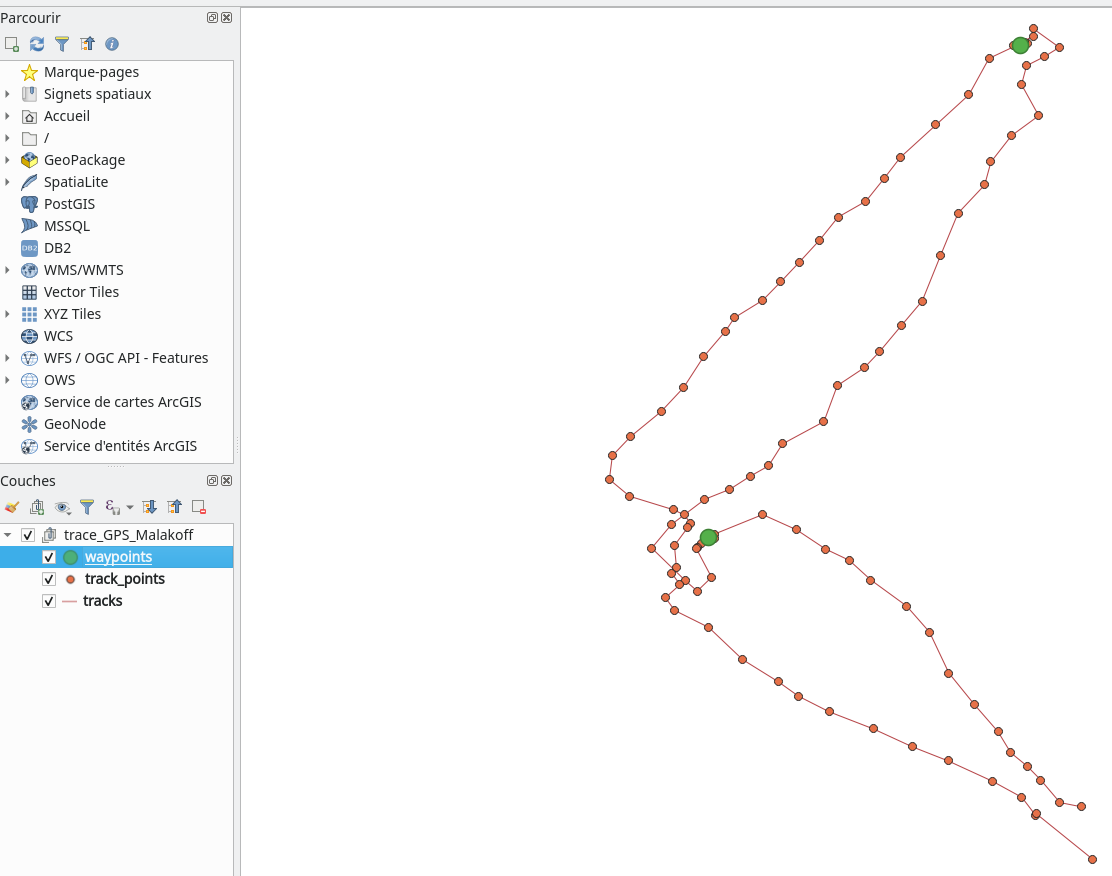
Fig. 122 Les couches gpx chargées dans QGIS et dans un groupe de couches.
De façon basique, les couches de points apparaissent comme des couches vecteurs ponctuelles et les couches de polylignes comme des couches vecteurs linéaires. Nous remarquons que nous avons bien groupé ces éléments de la trace dans un groupe qui a pris le nom du fichier initial trace_GPS_Malakoff.
Avertissement
Notons que le système de coordonnées de référence d’une couche gpx est la plupart du temps de type WGS 84 (4326).
Comme pour n’importe quelle couche vecteur, nous pouvons consulter les tables attributaires associées à ces données. Nous commençons par ouvrir celle de la couche waypoints (Fig. 123).
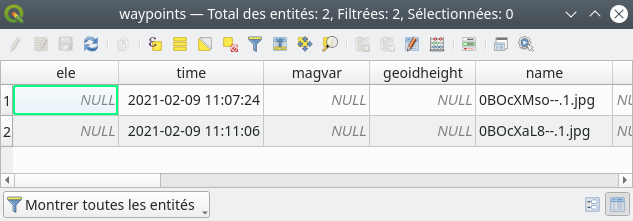
Fig. 123 La table attributaire de la couche waypoints.
La plupart des colonnes ne sont pas renseignées. Mais nous trouvons des informations intéressantes dans les colonnes time et name. Dans cette dernière nous trouvons les noms de fichiers associés à ces points. Il s’agît ici de fichiers .jpg donc de photos. Il s’agît de deux photos prises par l’utilisateur pendant l’enregistrement de la trace GPS. Dans la colonne time, nous trouvons la date et l’heure de prises de ces photos.
Note
La colonne name contient le nom du fichier lors de la prise de vue. C’est un nom donné automatiquement par l’application. Même si l’utilisateur renomme la photo dans l’application, le nom ne sera pas mis à jour dans ce champ (ce qui aurait été pratique).
Nous pouvons regarder la table associée à la couche track_points (Fig. 124).
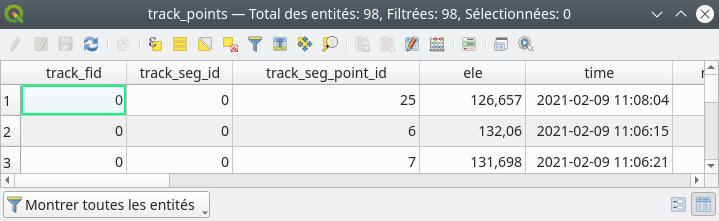
Fig. 124 La table attributaire de la couche track_points.
Dans notre cas, seules trois colonnes sont intéressantes. La première est track_srg_id qui est un simple identifiant numérique unique de chaque point. La deuxième est ele qui correspond à l’altitude du point lors de son enregistrement. La troisième est speed qui contient la vitesse à laquelle se déplaçait l’utilisateur lors de l’enregistrement du point.
Note
L’altitude associée à chaque point est celle mesurée par le capteur GPS employé par l’utilisateur. Cette valeur est donc plus ou moins précise en fonction du matériel, du nombre de satellites captés à ce moment, des conditions atmosphériques … Il en est de même pour la vitesse.
Enfin, la couche tracks, dans notre cas, ne contient aucune information intéressante.
Importer des points GPS dans R
Pour importer des points GPS dans R, nous procédons exactement de la même manière que pour n’importe quelle fichier vecteur. La seule différence est qu’il faut bien nommer spécifiquement la couche à importer parmi toutes celles présentes dans le fichier .gpx (Importer des points GPS). Ici nous allons importer un fichier GPS nommé trace_explo.gpx, d’abord via terra puis via sf.
Importer des points GPS avec terra
Version de R : 4.3.1
Version de terra : 1.7.29
Comme présenté pour les fichiers vecteurs classiques, il faut faire appel à la fonction vect de la librairie terra et bien spécifier la couche à importer à l’aide du paramètre layer=.
# import des points de la trace
track_points <- terra::vect('trace_explo.gpx', layer='track_points')
# import des polylignes de la trace
tracks <- terra::vect('trace_explo.gpx', layer='tracks')
# import des waypoints utilisateurs
waypoints <- terra::vect('trace_explo.gpx', layer='waypoints')
Nous obtenons nos trois couches en format SpatVector.
Importer des points GPS avec sf
Version de R : 4.3.1
Version de sf : 1.10.12
Comme présenté pour les fichiers vecteurs classiques, il faut faire appel à la fonction st_read de la librairie sf et bien spécifier la couche à importer à l’aide du paramètre layer=.
# import des points de la trace
track_points <- sf::st_read('trace_explo.gpx', layer='track_points')
# import des polylignes de la trace
tracks <- sf::st_read('trace_explo.gpx', layer='tracks')
# import des waypoints utilisateurs
waypoints <- sf::st_read('trace_explo.gpx', layer='waypoints')
Nous obtenons nos trois couches en format SpatVector.
Importer des photos localisées
Lors d’une excursion sur son terrain d’études, ou simplement suite à une randonnée, il peut être intéressant d’importer dans un projet de géomatique des photos précisément localisées. Ces photos permettront par exemple de compléter notre analyse avec des prises de vue « réelles » correspondant à la réalité sur le terrain.
Ces photos doivent bien sûr disposer de coordonnées géographiques (de type GPS) dans leurs métadonnées. Les métadonnées d’un fichier photo .jpg sont incluses dans la partie Exif du fichier. Exif est l’acronyme de Exchangeable image file format. Concrètement, c’est une partie du fichier image qui est utilisée pour stocker différentes métadonnées relatives à la prise de vue : nom, date, heure, distance focale, vitesse d’obturation, coordonnées géographiques, … Toutes ces métadonnées ne sont pas forcément renseignées. L’utilisateur peut choisir de les renseigner ou pas au moment de la prise de vue. Ici, nous considérons que nous avons pris nos photos de terrain au travers de l’application OsmAnd afin d’être sûr que nos prises de vue incluent la localisation.
Ces photos peuvent par exemple servir à confronter une image satellite à la réalité terrain. Elles peuvent également être utiles pour construire ou valider une classification d’usage du sol à partir de ces images de télédétection.
Cette manipulation peut se faire avec différents outils faciles d’utilisation.
Importer des photos localisées dans QGIS
Version de QGIS : 3.16.1
Dans cette section, nous allons voir comment importer des photos géoréférencées dans QGIS. Il existe différentes façons d’importer des photos localisées dans QGIS. Ils existent plusieurs extensions dédiées à cette tâche. Mais nous allons voir comment le faire en utilisant les capacités internes à QGIS sans passer par une extension.
Pour l’exemple, nous allons superposer nos photos localisées à une trace GPS que nous avons capturée en même temps.
Import des localisations
La première étape consiste à importer les localisations des photos et de les stocker dans une couche de points. Au préalable il est nécessaire de stocker les photos à importer au sein d’un répertoire dédié sur son disque. Dans cet exemple, notre répertoire se nomme tagged_photos. Cela se fait simplement en passant par la Boîte à outils de traitements > Création de vecteurs > Importer des photos géolocalisées. Le menu suivant s’ouvre (Fig. 125).
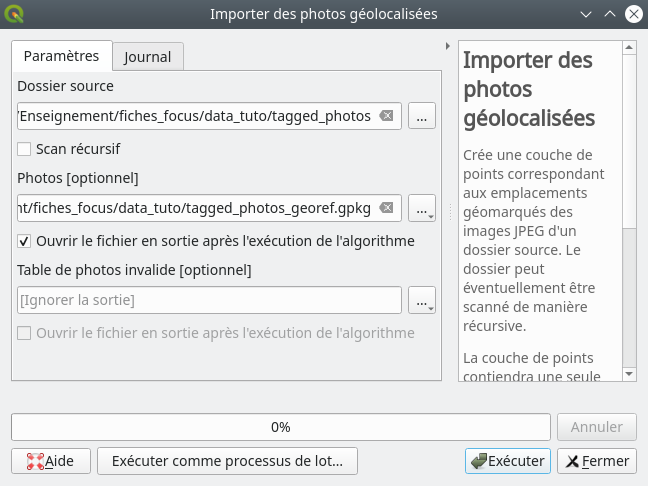
Fig. 125 Importer les localisations des photos dans QGIS.
Concrètement, ce module va lire les métadonnées de localisation depuis les Exif de chaque photo et les transformer en une couche de points. Dans le champ Dossier source nous indiquons le répertoire contenant les photos à importer, ici tagged_photos. Dans le champ Photos nous indiquons le chemin et le nom de la couche de points qui sera créée, ici tagged_photos_georef.gpkg. La couche résultante apparaît automatiquement après avoir cliqué sur Exécuter.
La couche de points apparaît bien dans le panneau des couches. Nous pouvons explorer sa table d’attributs. Nous n’avons qu’une photo dans notre cas (Fig. 126).
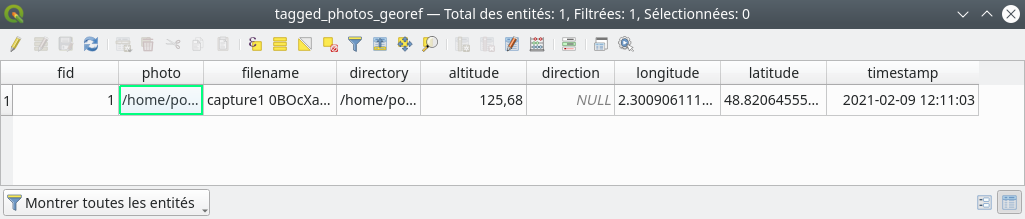
Fig. 126 La table attributaire associée à la localisation des photos.
Dans cette table nous retrouvons les champs suivants :
photo : le chemin de la photo sur le disque
filename : le nom de la photo
directory : le chemin du répertoire contenant la photo
altitude : l’altitude prise de vue
direction : l’azimut dans lequel pointait l’appareil photo au moment de la prise de vue (non renseigné ici)
longitude : la longitude de la localisation de la photo (en WGS 84)
latitude : la latitude de la localisation de la photo (en WGS 84)
timestamp : la date et l’heure de la prise de vue
Affichage des photos sous forme de popups
Une fois les localisations importées, il est utile d’afficher directement les photos dans notre projet. Cet affichage se règle dans les Propriétés de la couche de points de localisations, puis dans l’onglet Affichage (Fig. 127).
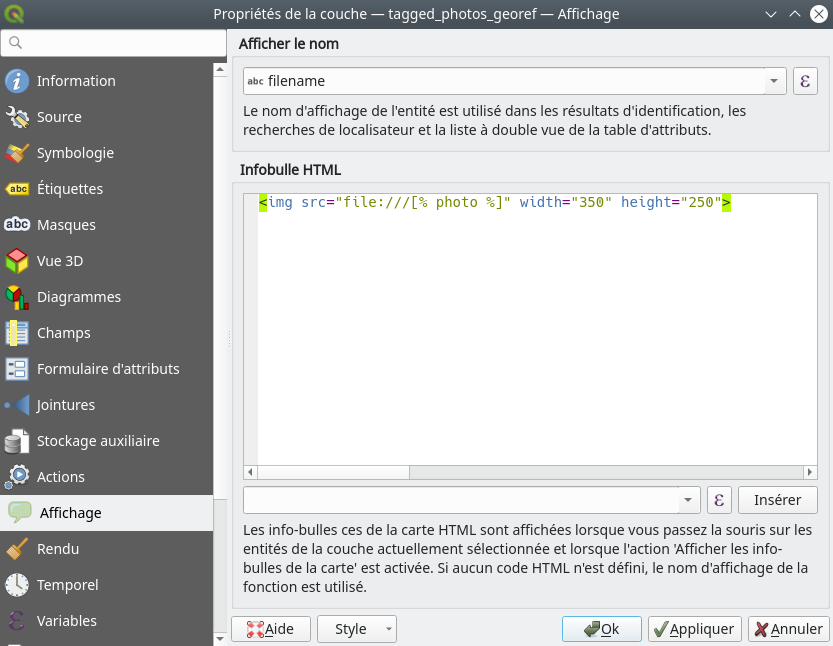
Fig. 127 Réglage de l’affichage des photos dans QGIS.
Nous allons utiliser les possibilités html de l’affichage de QGIS. Dans le champ Afficher le nom, nous sélectionnons le champ contenant le chemin vers la photo à afficher, à savoir filename. Ensuite nous réglons le code HTML à utiliser dans le panneau Infobulle HTML. Nous y entrons :
<img src="file:///[% photo %]" width="350" height="250">
Nous reconnaissons la balise img signifiant en HTML que nous allons afficher une image. src indique la source de l’image à afficher. La source commence par file:// car l’image est stockée sur notre disque et non en ligne. La partie [% photo %] sera remplacée à la volée par le chemin correspondant au champ filename. Et enfin, suivent les dimensions d’affichage de la photo.
Astuce
Pour les connaisseurs du langage HTML, il est possible de paramétrer encore plus finement toute cette partie.
Nous cliquons ensuite sur OK. Il n’y a plus qu’à activer l’affichage des infobulles dans l’interface de QGIS. Il suffit de cliquer sur l’icône Afficher les infobulles ![]() dans la barre d’outils générale. La photo s’affichera dès que nous survolerons le point correspondant avec le curseur de la souris (Fig. 128). Notons, qu’il peut y avoir un petit temps de latence entre le survol et l’affichage.
dans la barre d’outils générale. La photo s’affichera dès que nous survolerons le point correspondant avec le curseur de la souris (Fig. 128). Notons, qu’il peut y avoir un petit temps de latence entre le survol et l’affichage.
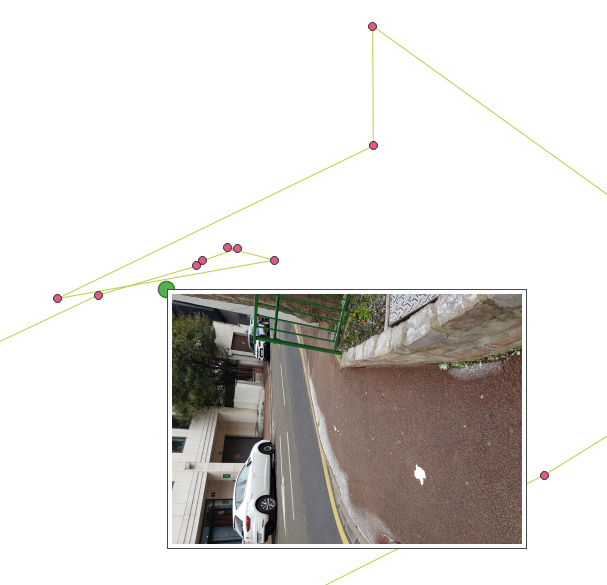
Fig. 128 Apparition du popup de la photo au survol du curseur.
Affichage des miniatures des photos au niveau des points
Pour un aperçu rapide des photos, il est possible de changer la symbologie de la couche des points de localisation en y mettant une miniature de la photo correspondante. Ce réglage se fait dans la symbologie de la couche. Nous faisons un clic droit sur la couche dans le panneau des couches, nous sélectionnons Propriétés puis nous allons dans l’onglet Symbologie (Fig. 129).
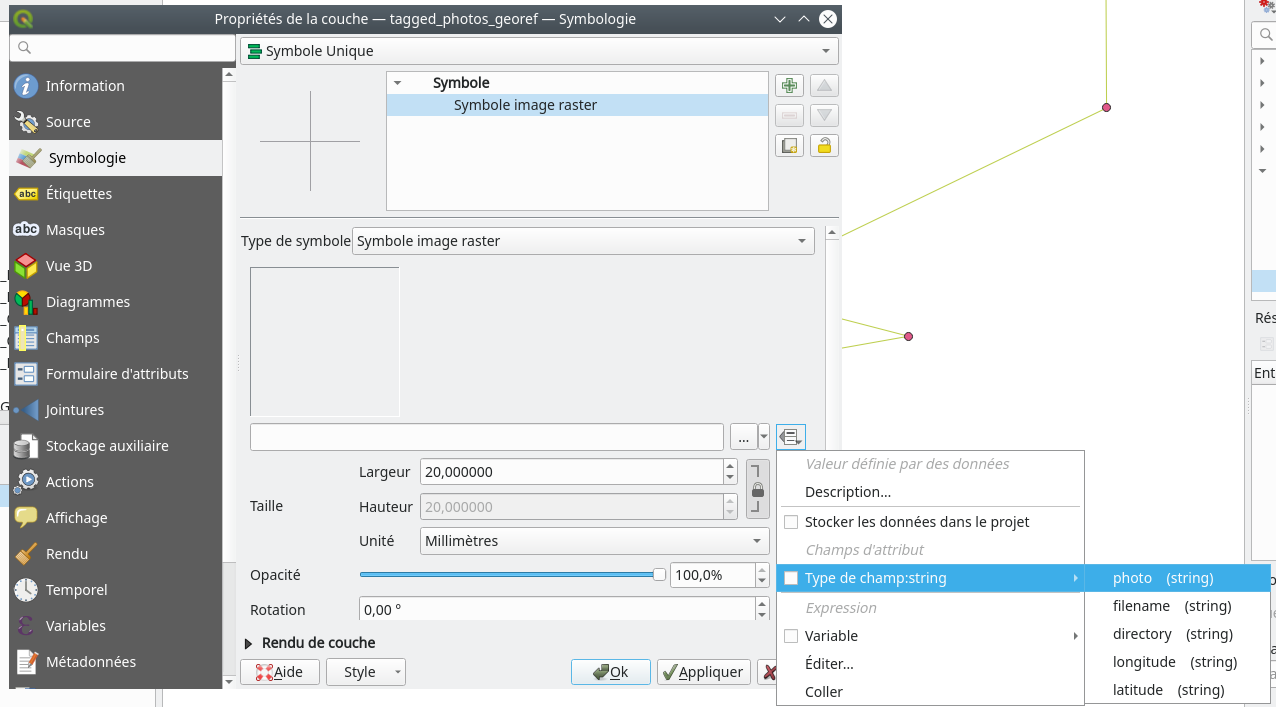
Fig. 129 Affichage de la miniature des photos comme symbologie.
Nous réglons la symbologie en Symbole Unique. Dans le panneau juste au-dessous, nous sélectionnons la ligne qui est par défaut à Symbole simple et dans Type de symbole, nous choisissons Symbole image raster. De nouvelles options apparaissent dans le bas de la fenêtre. À côté du champ vide, nous cliquons sur l’icône ![]() . Un menu apparaît dans lequel nous cliquons sur Type de champ:string puis nous sélectionnons photo (string). Ici, nous lui disons de lire le chemin qui se trouve dans le champ photo de la table attributaire. Nous pouvons ensuite régler la taille de la miniature dans le champ Largeur. Puis nous cliquons sur OK (Fig. 130).
. Un menu apparaît dans lequel nous cliquons sur Type de champ:string puis nous sélectionnons photo (string). Ici, nous lui disons de lire le chemin qui se trouve dans le champ photo de la table attributaire. Nous pouvons ensuite régler la taille de la miniature dans le champ Largeur. Puis nous cliquons sur OK (Fig. 130).
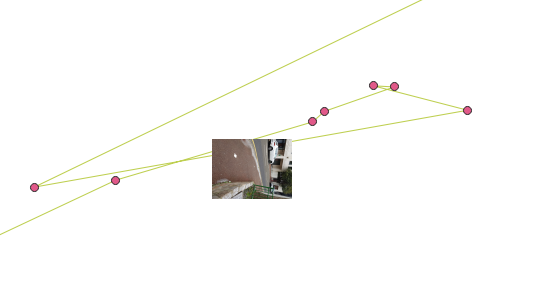
Fig. 130 La miniature de la photo utilisée comme symbologie.
Par contre, la taille de la miniature ne change pas avec le niveau de zoom, ce qui peut rendre l’affichage général du projet plus ou moins illisible.
Note
Cette présentation de cet outil est inspirée de la documentation fournie sur ce blog.
Importer des fonds de cartes Web
Dans certains cas il peut être utile d’ajouter « en fond » des données tierces comme les fonds de cartes Open Street Map, Google Earth ou les otrho-photos de l’IGN. Ces fonds de carte seront chargées « à la volée » depuis Internet et ne seront pas téléchargés en local. Ils pourront être utilisés pour se repérer ou pour illustrer une scène.
Données Web dans QGIS
Version de QGIS : 3.16.1
Il existe deux façons d’ajouter des données tierces au sein d’un projet QGIS. Soit via une extension, soit via l’explorateur incorporé à l’interface. Dans les deux cas une connexion à Internet est requise.
Via l’extension QuickMapServices
La solution la plus facile est de passer par une extension nommée QuickMapServices. Au préalable, il est donc nécessaire d’installer cette extension.
Une fois cette extension installée, elle apparaît dans le menu Internet qui se trouve dans la barre des menus principaux, en haut de l’interface. Certains fonds de cartes sont directement accessibles via ce menu dans Internet > QuickMapServices. Parmi les données proposées, la plus couramment utilisée est le fond OSM (OpenStreetMap) (Fig. 131).
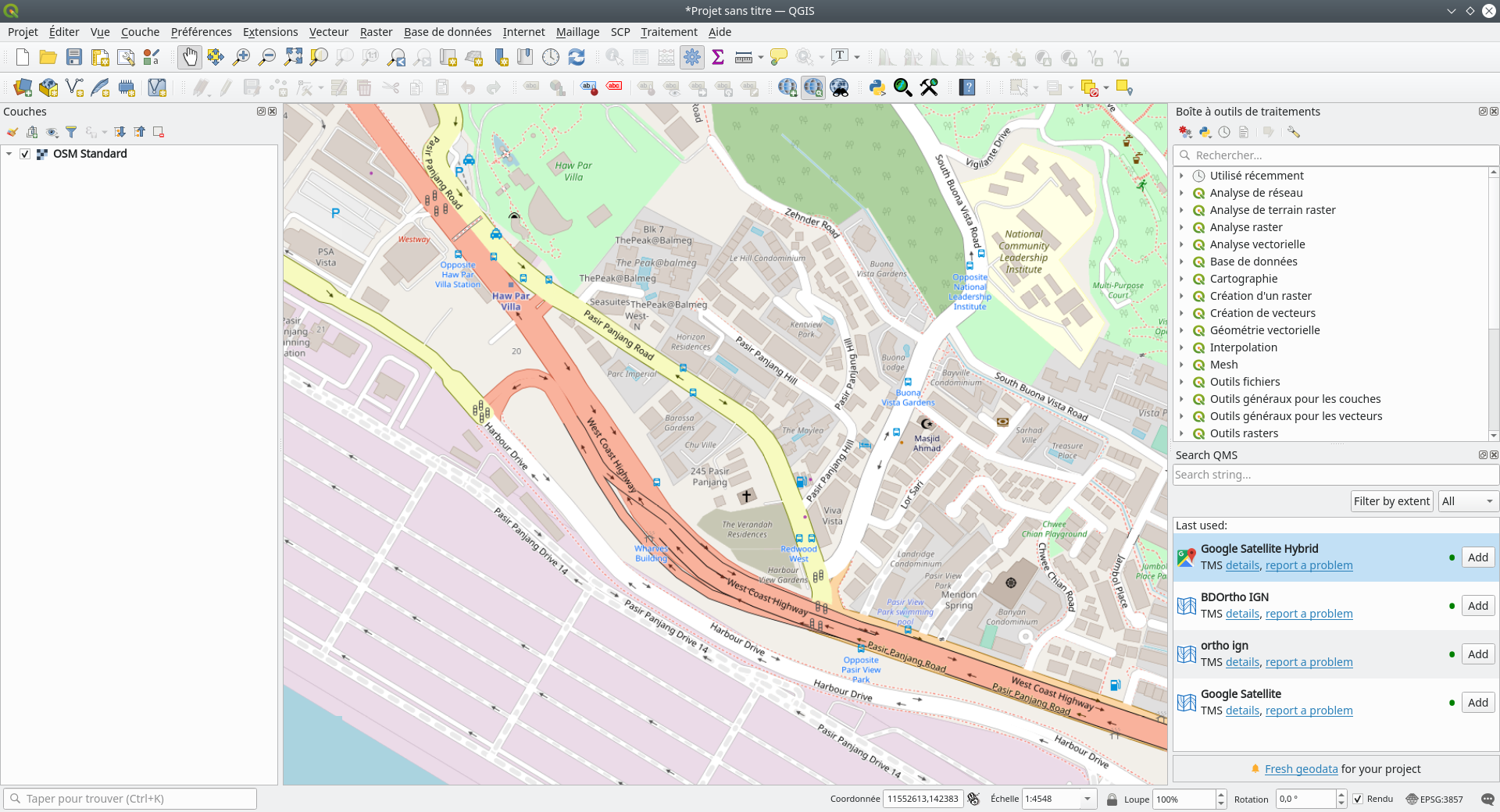
Fig. 131 Zoom sur un quartier de Singapour depuis OSM dans QGIS.
Astuce
Il est préférable d’ajouter au préalable dans QGIS une couche géographique de notre zone d’étude, puis d’ajouter un fond de carte externe. De cette manière, le fond de carte chargé sera automatiquement centré sur notre zone d’intérêt. Sinon, le monde entier est chargé, ce qui peut s’avérer un peu long.
Il est possible d’accéder à quelques propriétés des couches distantes chargées. Nous y accédons par un clic droit sur le nom de la couche dans le panneau des couches puis Propriétés. La fenêtre des propriétés apparaît alors.
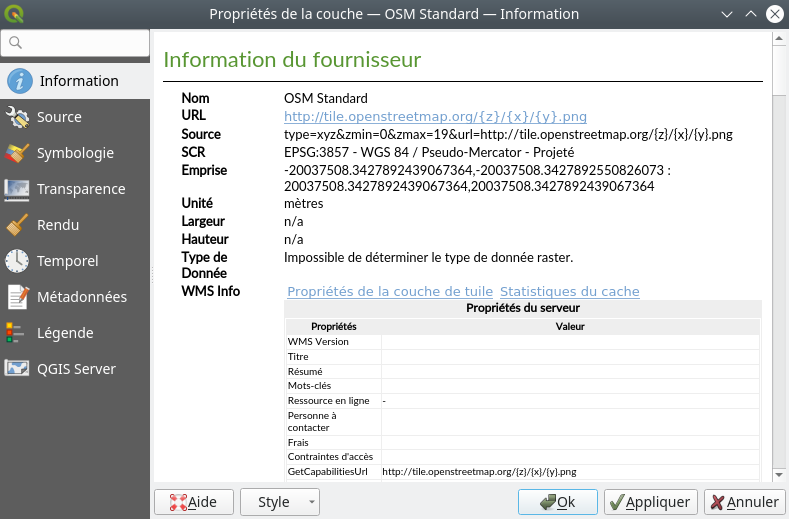
Fig. 132 Propriétés de la couche OpenStreetMap.
- Parmi les informations intéressantes nous trouvons :
URL : l’URL source de la couche
SCR : le système de coordonnées de la couche. Ici, il s’agît d’un SCR global de type Mercator qui a la particularité d’être projeté et d’être exprimé en mètres et non en degrés.
Unité : l’unité du système du SCR, ici le mètre
QGIS est capable de changer le SCR à la volée de ces fonds de cartes externes pour respecter le SCR des données de l’utilisateur (Fig. 133).
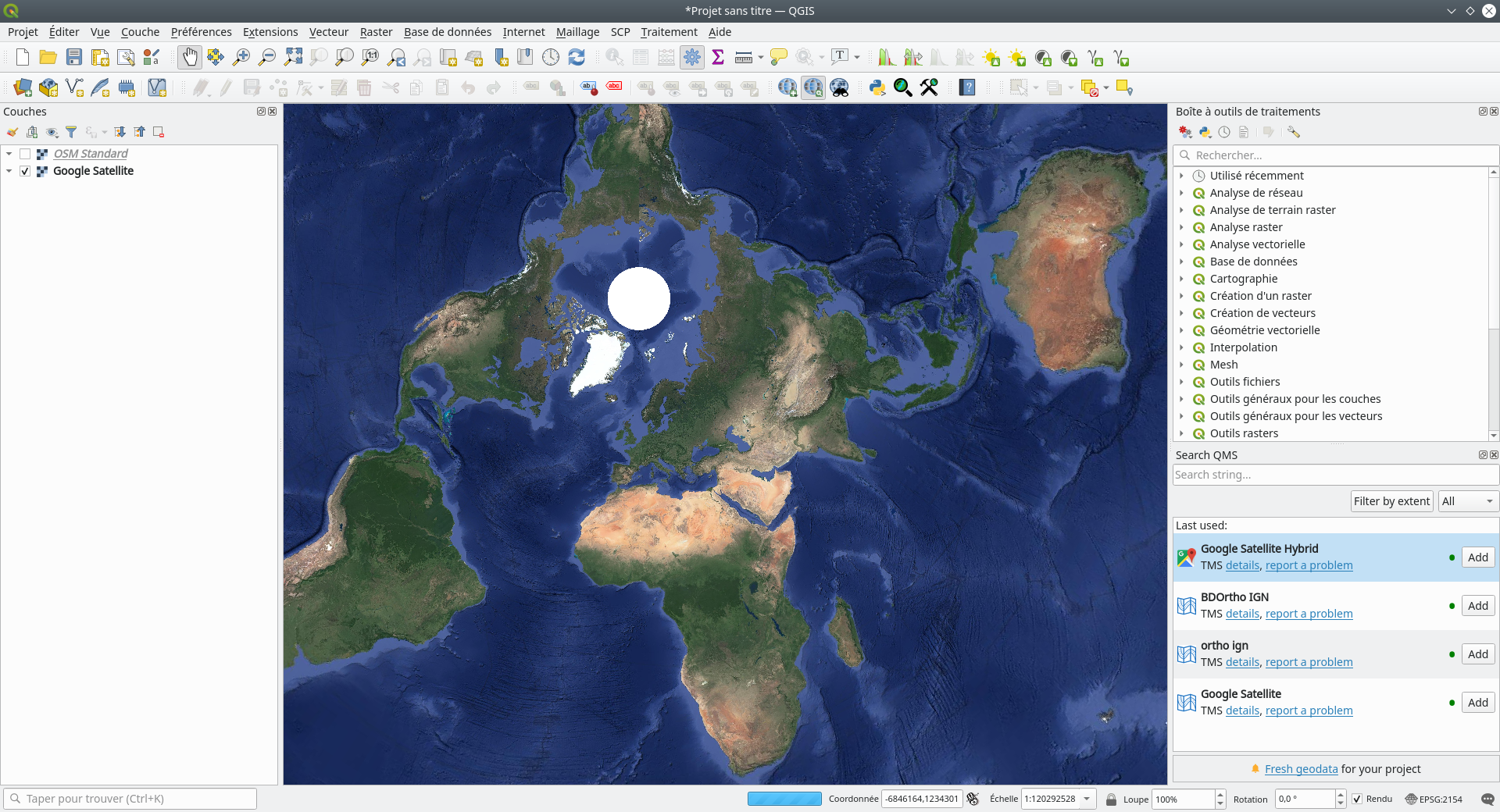
Fig. 133 Le fond Google Earth projeté en Lambert 93.
Il est tout à fait possible d’ajouter des données autres que celles proposées par défaut comme les images Google Earth ou les ortho-photos de l’IGN. Il suffit de retourner dans le menu QuickMapServices et de sélectionner Search QMS. Un panneau nommé Search QMS apparaît en bas à droite de l’interface (Fig. 134).
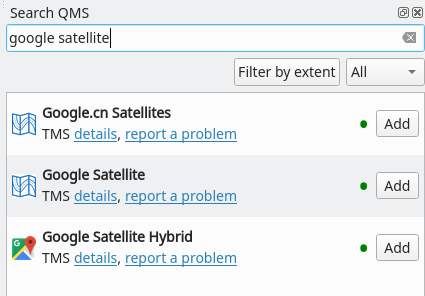
Fig. 134 Rechercher d’autres données avec QuickMapServices.
Nous entrons dans le champ du haut un mot clé de la couche que nous souhaitons ajouter. Par exemple Google satellite pour ajouter les images Google Earth. Une autre donnée intéressante est la couche des ortho-photos de l’IGN. Pour les obtenir, nous pouvons entrer ortho IGN dans la barre de recherche et d’ajouter la couche BDOrtho IGN (Fig. 135).
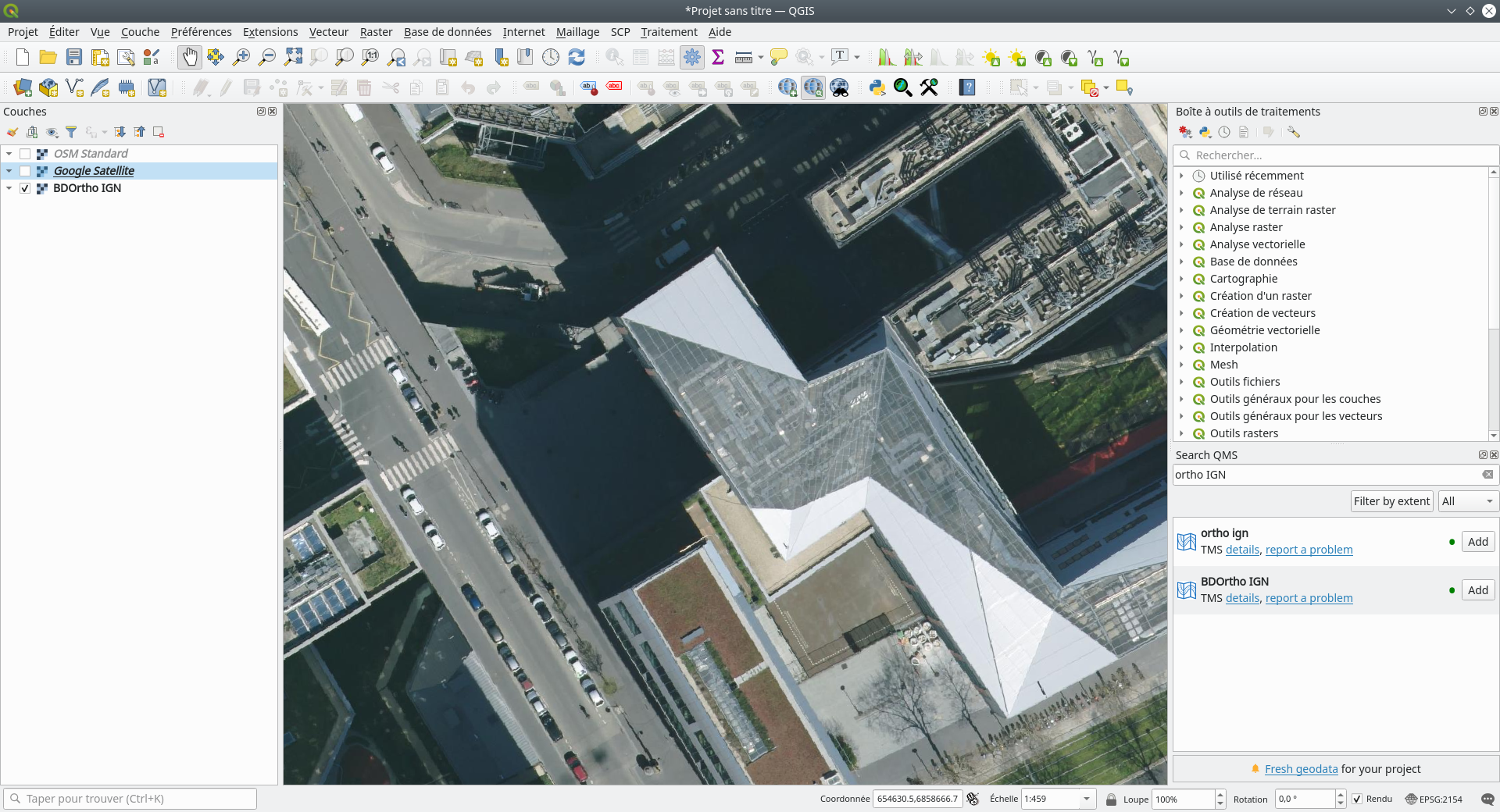
Fig. 135 L’ortho-photo de l’IGN au niveau du bâtiment Olympe de Gouges de l’Université de Paris (Paris 13ème).
Avertissement
Il peut être tentant d’utiliser les images Google Earth pour créer des polygones d’entraînement pour classifier une image satellite. Mais il faut être très prudent pour ce genre de démarche. Nous n’avons aucune idée de la date de prise de vue de l’image Google. La région peut avoir changé. La saison est également importante, un champ nu sur l’image Google Earth sera peut-être une belle prairie sur votre image satellite à classer.
Via le panneau des couches
Si l’explorateur n’apparaît pas automatiquement, nous le réactivons en allons dans le menu Préférences > Panneaux > Explorateur (2). Un explorateur s’ajoute alors sur la partie gauche de l’interface (Fig. 136).
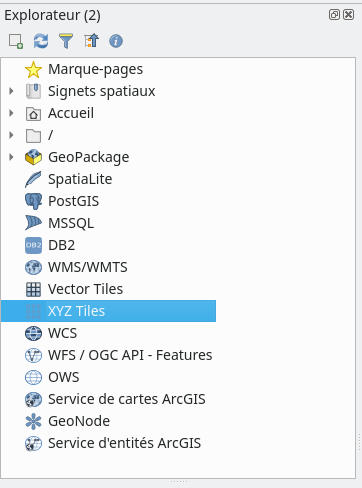
Fig. 136 L’explorateur intégré à QGIS.
Dans cet explorateur nous allons ajouter des données tierces grâce au menu XYZ tiles. Afin d’utiliser ce menu, il est tout d’abord nécessaire de connaître l’URL de la couche à ajouter. Trouver cet URL peut être laborieux. Ici, nous allons ajouter une entrée vers les images Google Satellite. Le plus simple pour récupérer son URL est de passer par QuickMapServices, puis de regarder dans les propriétés de la couche tel que que nous l’avons vu dans la section précédente. Nous copions l’URL se trouvant dans le champ URL.
Ensuite, nous faisons un clic droit sur le menu XYZ tiles et nous sélectionnons Nouvelle connexion… La fenêtre suivante apparaît (Fig. 137).
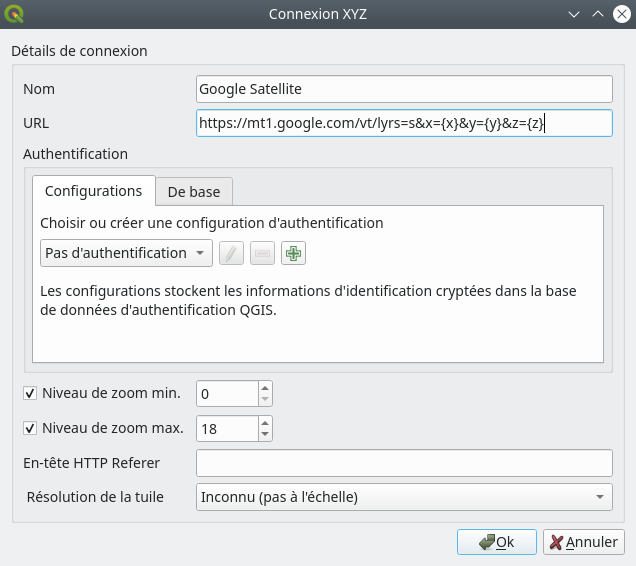
Fig. 137 Ajout d’une nouvelle connexion XYZ.
Dans le champ Nom, nous pouvons indiquer Google Satellite (ou tout autre nom, ça n’a pas d’importance). Dans le champ URL nous collons l’URL copiée précédemment. Les autres réglages peuvent être laissés par défaut dans notre cas. Nous cliquons sur OK et la couche est ajoutée. Une nouvelle entrée correspondante apparaît dans le menu XYZ tiles (Fig. 138).
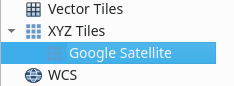
Fig. 138 La nouvelle couche XYZ apparaît dans le menu.
Au final, cette solution peut être utilisée comme une sorte de raccourci qui nous évite de passer par la fonction de recherche de l’extension QuickMapServices.
Astuce
Il est possible de se connecter à de nombreux fournisseurs de données de fonds de cartes en récupérant le fichier xml suivant : XYZ (faire un clic droit et Enregistrer le lien sous…). Il suffit de télécharger le fichier, puis d’aller dans le panneau puis de pointer vers le fichier téléchargé. Une nouvelle entrée apparaît alors, qui contient des liens vers de nombreux fonds génériques comme Goole Earth, OSM, Bing, …
Exporter des données rasters
Lorsqu’un traitement raster a été effectué, il est peut être utile d’enregistrer la couche résultante dans un format d’échange facile comme le GeoTiff. Cette manipulation est surtout utile pour exporter des couches rasters créées au travers de scripts R ou Python.
Exporter un raster depuis R
Version de R : 4.8.1
Au cours d’un traitement avec un script R, différents rasters peuvent avoir été créés. Dans certains cas, il est bien de pouvoir les exporter au format GeoTiff par exemple, afin de les rendre exploitables au travers d’un logiciel comme QGIS ou d’un autre langage de programmation comme Python. Chaque package de gestion des rasters propose sa propre méthode d’export. Ici, pour l’exemple, nous exporterons le MNT du bassin de la Roya que nous aurons au préalable reprojeté. Le tout se fait simplement avec les lignes suivantes.
# chargement du raster à reprojeter
mnt_roya <- terra::rast("srtm_roya_L93.tif")
# reprojection vers le système 323631
crs(mnt_roya) <- 'EPSG:32631'
# export du MNT reprojeté sous le nom 'mnt_repro.tif'
terra::writeRaster(mnt_roya, "mnt_repro.tif", overwrite=TRUE)
L’option overwrite est facultative et permet d’écraser le fichier si il existe déjà au moment de l’export.
Exporter un raster depuis Python
Version de Python : 3.8.10
Une fois des traitements rasters réalisés au sein d’un script Python, il est souvent utile d’exporter le résultat dans un fichier raster standard de type GeoTiff. Cette exportation peut se faire à l’aide du package rasterio. L’idée générale est qu’à la fin de notre traitement nous disposons d’un array Numpy qui correspond à une bande raster. Et c’est cette bande raster pour l’instant stockée sous forme de array que nous allons exporter en GeoTiff. Le principe va être de créer un raster vide que nous allons définir selon des caractéristiques de base (hauteur, largeur, CRS, type, …), puis nous allons écrire la bande à exporter dans ce raster vide. Dans l’exemple suivant, nous allons importer une bande raster depuis un fichier tif existant et nous allons exporter cette bande dans un nouveau raster. Cette manipulation n’a évidemment aucun intérêt à part montrer la procédure d’export.
# chargement de la librairie de gestion des rasters rasterio
import rasterio
# le chemin vers le raster mono-bande à charger et chargement
rast = rasterio.open('./Landsat_13/LC08_L2SP_196030_20190613_20200828_02_T1_SR_B5.TIF')
# on récupère ensuite la bande qui nous intéresse sous forme d'un array Numpy
band = rast.read(1)
# exportation de cette bande
# on commence par créer un raster "vide" dont on définit les paramètres de base
raster_export = rasterio.open(
'./Landsat_13/band.tif',
'w',
driver='GTiff',
height=band.shape[0],
width=band.shape[1],
count=1,
dtype=band.dtype,
crs=rast.crs,
transform=rast.transform,
)
# enfin on écrit dans ce raster la bande à exporter
raster_export.write(band, 1)
# on n'oublie pas de fermer l'instance de raster pour finaliser son export
raster_export.close()
La signification des différents paramètres est présentée ici :
“./Landsat_13/band.tif” : le chemin et le nom du raster qui sera créé
“w” : nous rendons ce raster vide éditable (w pour writable)
driver=”GTiff” : nous spécifions le format de raster vers lequel exporter
height=band.shape[0] : le raster sera de même hauteur que le nombre de lignes dans la bande à exporter
width=band.shape[1] : le raster sera de même largeur que le nombre de colonnes dans la bande à exporter
count=1 : le raster sera constitué d’une seule bande
dtype=band.dtype : les pixels seront du même type que ceux de la bande à exporter (float32, unint16, …)
crs=rast.crs : le raster sera du même SCR que le raster initial
transform=rast.transform : nous appliquons les mêmes paramètres de transformation que ceux du raster initial
Nous obtenons bien au final un raster band.tif qui est identique au raster initialement chargé.
Exporter des données vecteurs
Lorsqu’un traitement vecteur a été effectué, il est peut être utile d’enregistrer la couche résultante dans un format d’échange facile comme le Geopackage. Cette manipulation est surtout utile pour exporter des couches vecteurs créées au travers de scripts R ou Python.
Exporter un vecteur depuis R
Lorsque nous avons effectué des traitements vecteurs dans R sur un objet de type sf ou SpatVector, il peut être utile de l’exporter dans un format intelligible par d’autres logiciels et langages de programmation comme les formats .gpkg, .shp, geojson, … Ici, nous exporterons un vecteur stocké sous forme d’un objet sf ou SpatVector et se trouvant dans une variable nommée dep. Nous l’exporterons dans un geopackage nommé limites_administratives et nous enregistrerons la couche sous le nom departements.
Exporter un vecteur depuis terra
Version de R :
Version de terra :
La fonction terra à utiliser est writeVector.
terra::writeVector(dep, 'limites_administratives.gpkg', layer='departements')
Notons que le format GeoPackage permet de stocker plusieurs couhes dans un même fichier. Imaginons que nous ayons les limites de la France stockées dans une variable SpatVector nommée lim_fr et que nous souhaitons ajouter cette couche au GeoPackage que nous venons de créer. Pour ce faire, il suffit d’utiliser le mot clef insert=TRUE comme ci-dessous.
terra::writeVector(lim_fr, 'limites_administratives.gpkg', layer='limites_fr', insert=TRUE)
Exporter un vecteur depuis sf
Version de R :
Version de sf :
La fonction sf à utiliser est st_write() qui prend en paramètre, le nom de l’objet sf à exporter, un chemin vers la destination de stockage, et le driver à utiliser (à définir selon le format d’export choisi).
sf::st_write(dep, dsn = "limites_administratives.gpkg", layer=departements, driver="GPKG")